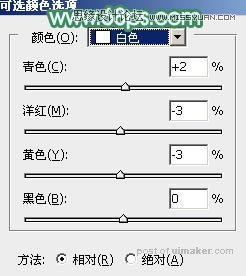来源:网络 作者:Sener
5、创建可选颜色调整图层,对红、黄、绿、白进行调整,参数设置如图10 - 13,效果如图14。这一步主要把图片中的绿色调淡一点。
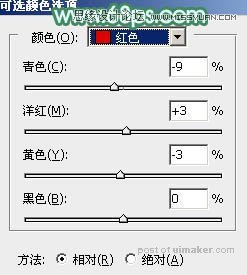
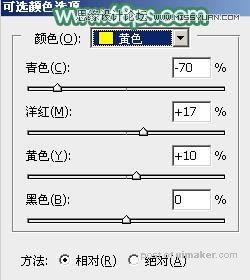
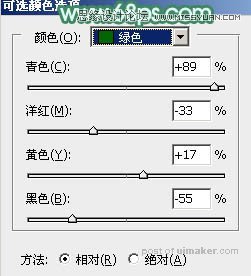
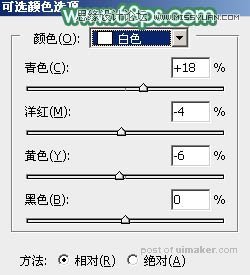

6、创建纯色调整图层,颜色设置为淡绿色:#CCECDD,确定后把蒙版填充黑色,用白色画笔把左上角部分擦出来,效果如下图。这一步给图片增加高光。
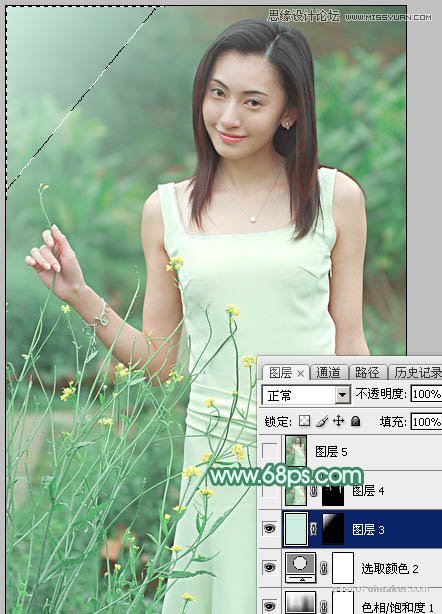
7、新建一个图层,,按Ctrl + Alt + Shift + E 盖印图层,用模糊工具把背景局部模糊处理,如下图。
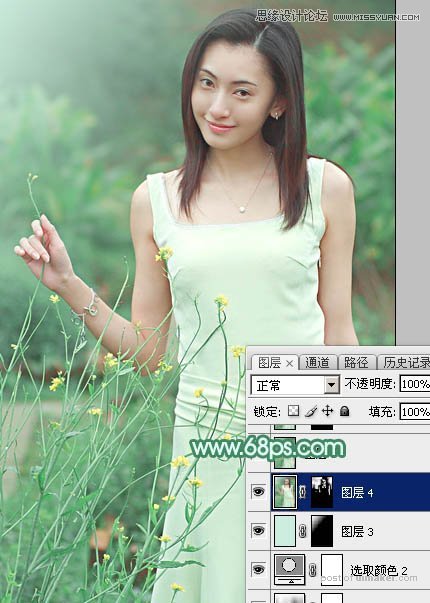
8、新建一个图层,盖印图层。选择菜单:图像 > 模式 > Lab颜色,选择不合拼。再选择菜单:图像 > 应用图像,参数及效果如下图。


9、创建曲线调整图层,对明度、a、b通道进行调整,参数及效果如下图。
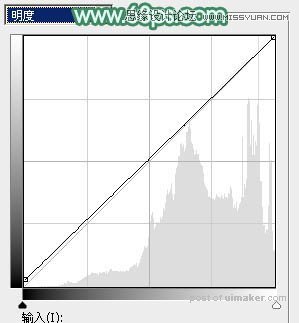
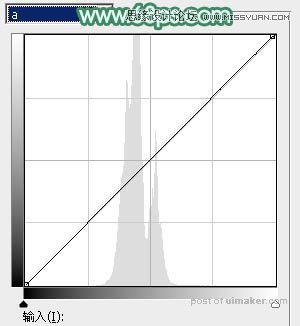
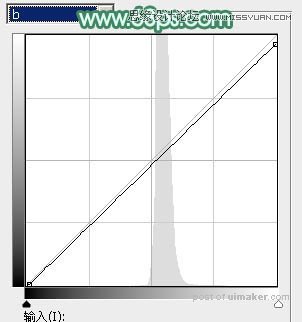

10、创建纯色调整图层,颜色设置为淡绿色:#C8EDD4,确定后把混合模式改为“柔光”,不透明度改为:20%,效果如下图。

11、新建一个图层,盖印图层。选择菜单:图像 > 模式 > RGB颜色,在弹出的对话框选择不合拼。
创建亮度/对比度调整图层,适当增加亮度及对比度,参数设置如图24,确定后把蒙版填充黑色,用白色画笔把人物脸部区域擦出来,效果如图25。
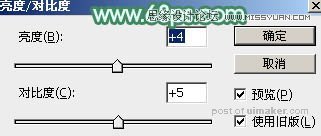

12、创建可选颜色调整图层,对红,白进行调整,参数设置如图26,27,确定后按Ctrl + Alt + G 创建剪切蒙版,效果如图28。