来源:网络 作者:嘴儿
完成拍摄进入后期之前我们可以先分析一下原图,原图主要存在以下需要调整的地方:
1、原图欠曝光 2、人物的皮肤暗黄 3、环境草地颜色是红黄色,不是自己想要的复古绿色。
接下来我们就可以根据需要在后期中进行调整,以下是详细的后期教程
进入Adobe Camera Raw 调整 我拍照所用的格式一般都为raw格式,没有用这个格式的朋友你可以选择跳过该环节。因为我们前面已经对原图进行了分析,所以接下来我 们可以从这三点着手:在ACR中我提高曝光度、对比度和自然饱和度,降低清晰度营造柔和的感觉。相关参数如下图:而在曲线调整中分别调整了参数曲线和点曲线这两个部分,在参数里主要提高亮度,增加画面的清亮度。在点曲线中主要拉低高光。
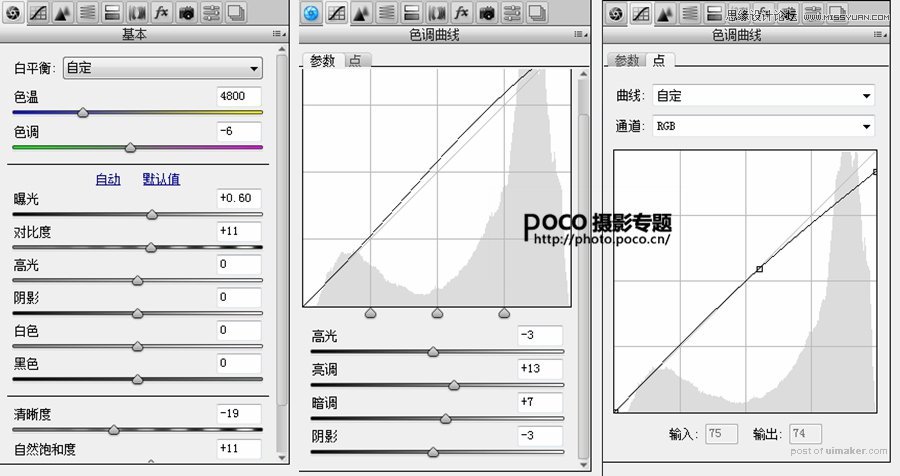
接下来最关键的步骤,皮肤怎么白皙?
在 hsl/灰度 里调整橙色,因为用单反加自然光拍出的人像皮肤呈现橙黄色,所以 减低 橙 色的饱和度和 提高 橙色的亮度就可以使皮肤白皙。
具体数值根据具体照片设定。 因为图中有绿色植被,所以降低绿色的饱和度,使绿色在画面中比较沉稳。
PS:每次在ACR调整过后会保留.xmp文件,这个大家不要删了,这个文件是记录你调整的数据。以后还想做出类似的调整都可以直接在ACR中载入这个文件,相当于light room里的预设。
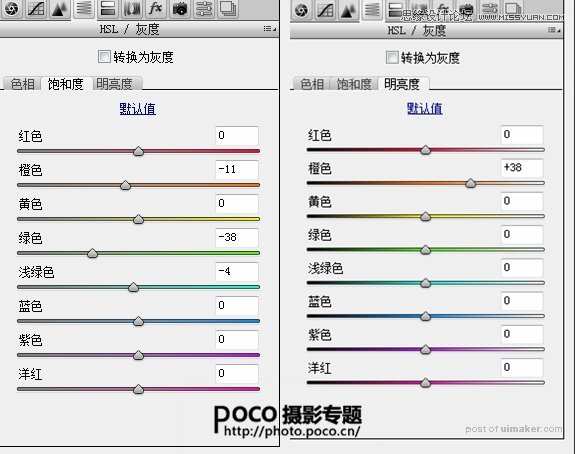
进入Photoshop中 调整 液化和磨皮的步骤这里就忽略不讲了。 新建图层2:经过ACR调整后皮肤是变白了但是少了少女应有的红润光彩。
所以选择笔刷,在模特的脸颊处上和嘴唇处刷上红色,执行滤镜 中的“高斯模糊”,半径基本在30到50像素左右(具体可以度娘之)。姑娘的脸色红润了,感觉美美哒。

接下来是曲线微调对比度
