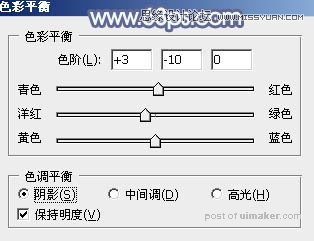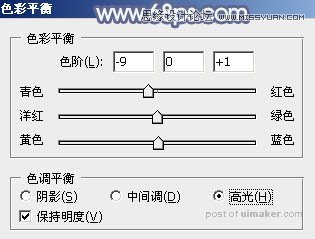来源:网络 作者:Sener
5、创建色彩平衡调整图层,对阴影,高光进行调整,参数设置如图10,11,效果如图12。这一步主要给图片高光部分增加淡青色。
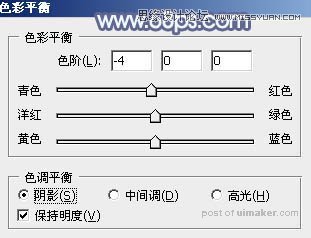
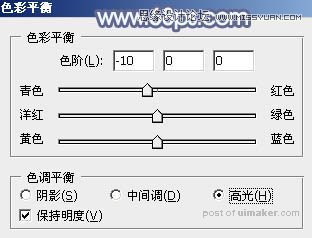

6、新建一个图层,按字母键“D”把前,背景颜色恢复到默认的黑白。再选择菜单:滤镜 > 渲染 > 云彩,确定后把混合模式改为“滤色”,不透明度改为:50%,,效果如下图。这一步给图片增加烟雾效果。

7、把背景图层复制一层,按Ctrl + Shift + ] 置顶,进入通道面板,选择绿色通道,按Ctrl + A 全选,按Ctrl + C 复制,选择蓝色通道按Ctrl + V 粘贴。点RGB通道返回图层面板。
按住Alt键添加图层蒙版,用白色画笔把人物脸部及肤色部分擦出来,效果如下图。

8、创建曲线调整图层,对RGB,红色通道进行调整,参数设置如图15,确定后按Ctrl + Alt + G 创建剪切蒙版,效果如图16。这一步把肤色稍微调亮一点。
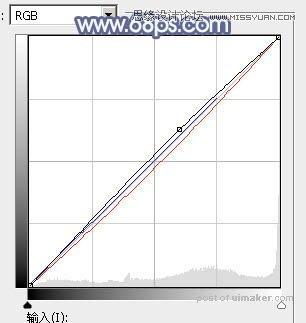

9、创建可选颜色调整图层,对红色,白色进行调整,参数设置如图17,18,确定后同上的方法创建剪切蒙版,效果如图19。这一步主要减少肤色中的红色。
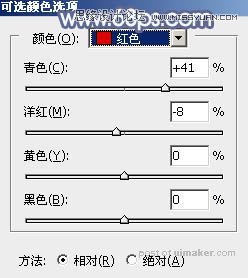
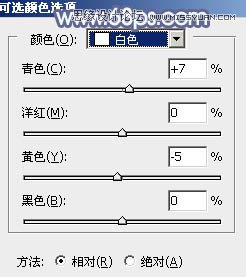

10、创建色彩平衡调整图层,对阴影,高光进行调整,参数设置如图20,21,确定后同上的方法创建剪切蒙版,效果如图22。



11、创建色彩平衡调整图层,对阴影,高光进行调整,参数及效果如下图。这一步给图片高光部分增加淡青色。