来源:网络 作者:Sener
4、创建色相/饱和度调整图层,对黄色,绿色进行调整,参数及效果如下图。这一步主要把高光部分的黄色转为橙黄色。
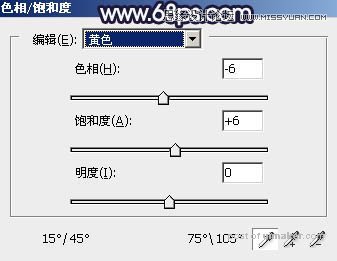
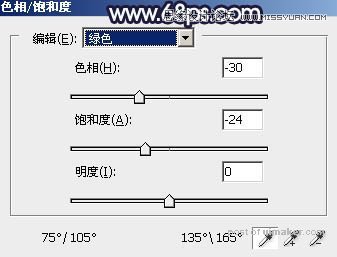

5、创建可选颜色调整图层,对红、黄、白进行调整,参数设置如图14 - 16,效果如图17。这一步把图片中的红色调暗,并增加橙红色。
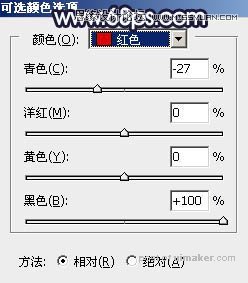
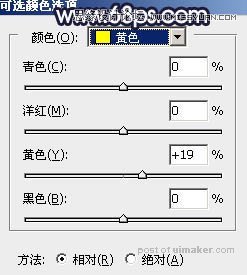
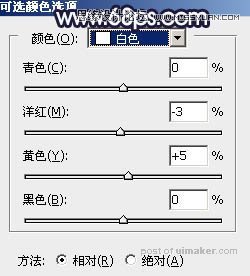

6、创建色彩平衡调整图层,对阴影、中间调、高光进行调整,参数设置如图18 - 20,效果如图21。这一步加强图片高光及暗部颜色。
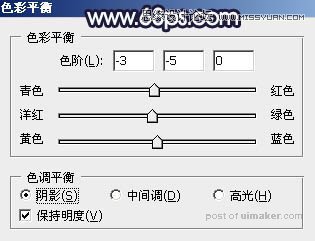
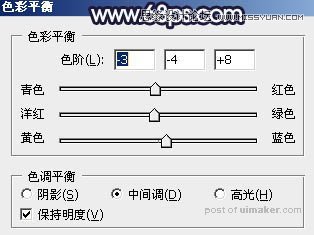


7、创建曲线调整图层,把全图暗部调暗,确定后把蒙版填充黑色,用白色画笔把边角部分擦出来,效果如图23。这一步给图片增加暗角。
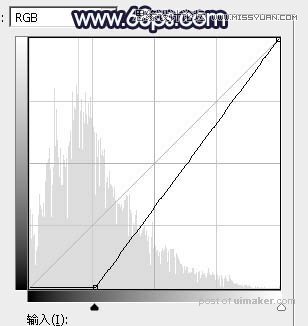

8、新建一个图层,按Ctrl + Alt + Shift + E 盖印图层,用模糊工具把下图选区部分模糊处理。
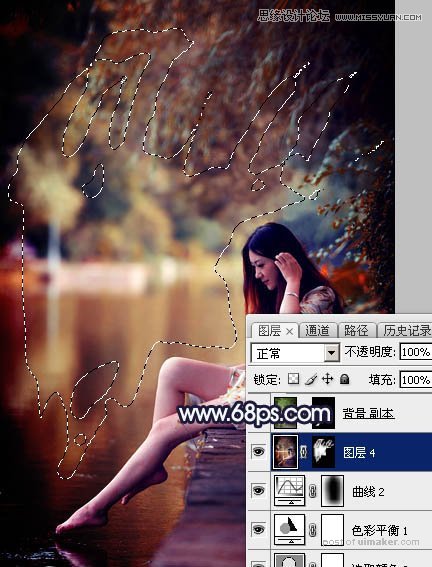
9、把背景图层复制一层,按Ctrl + Shift + ] 置顶,,用钢笔把人物脸部及肤色部分抠出来,转为选区后添加图层蒙版,效果如下图。
