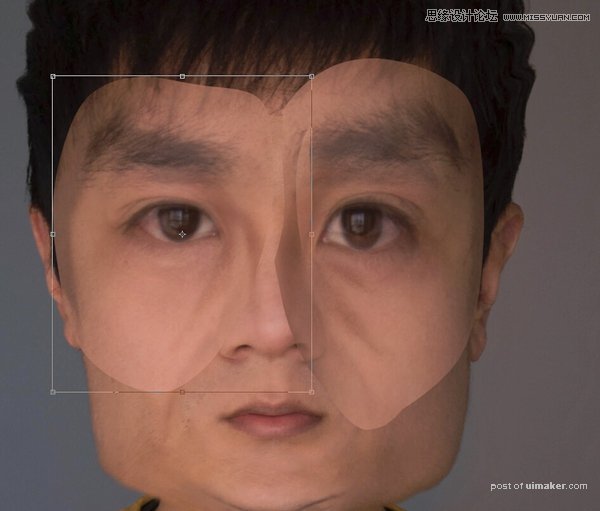来源:网络 作者:鲜榨盲肠汁

用快速选择工具选择背景2中的头部。
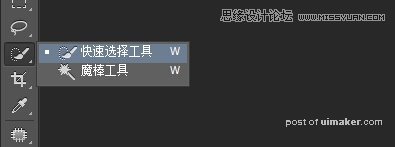
在上方工具栏选调整边缘
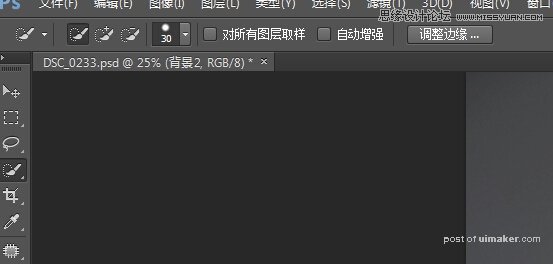
视图:黑底。 输出到:新建带有图层蒙版的图层
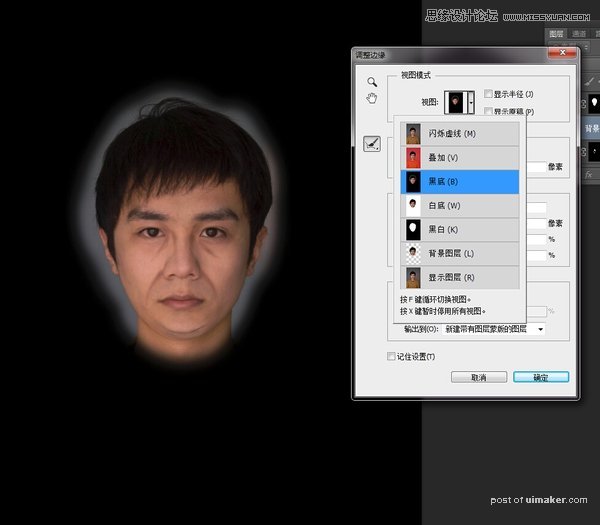
用左侧画笔涂抹用头发边缘,你会看到背景被自动擦除。

点击确认,你的脑袋就被抠出来变成一个新图层啦。Ctrl+J复制一层。命名为”头部拷贝”,Ctrl+T,调整头部大小,并用蒙版擦除多余痕迹。
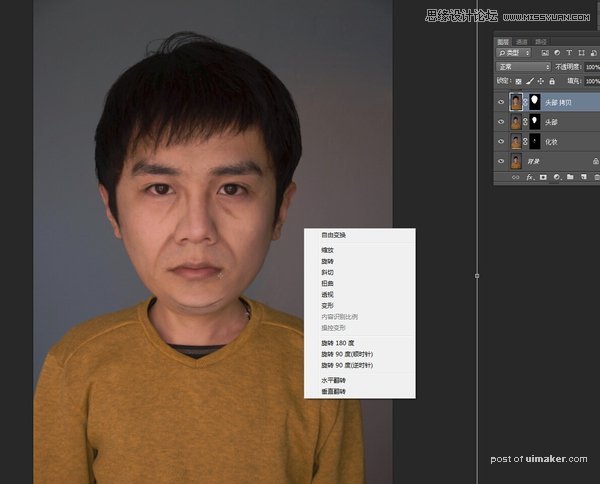
Ctrl+Alt+shift+E盖印图层,命名为“头部放大”

Ctrl+J复制一层,命名为“头部放大液化”,执行液化把脸型和头顶拉成方形。
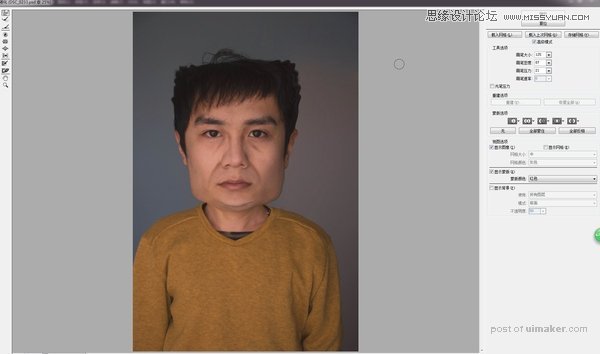
Ctrl+J复制一层,命名为“无嘴”套索工具选中嘴唇,shift+F5,填充方式为内容识别。
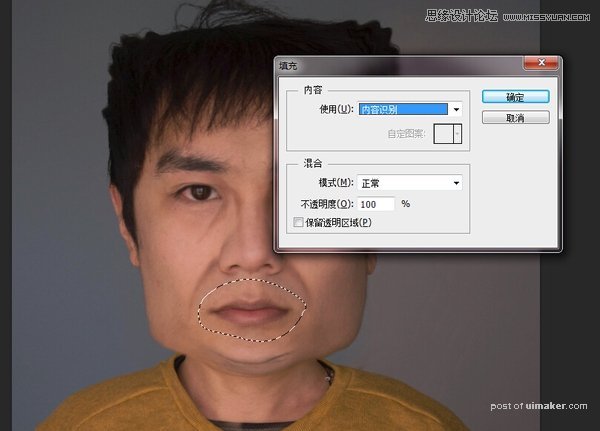
嘴唇消失了。

回到“头部放大液化”图层,选中嘴唇,鼠标右键“新建拷贝图层,得到一个图层,命名”嘴巴“
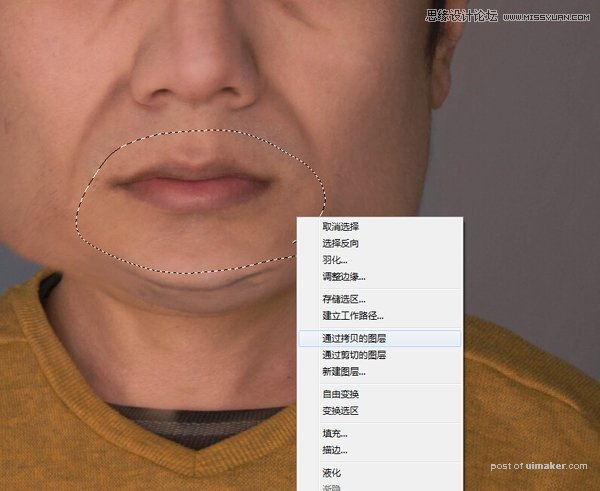
把”嘴巴“图层拉倒”无嘴“图层上方,Ctrl+T缩小嘴巴尺寸,建一个蒙版,用软笔刷让啊嘴巴周围皮肤与面部皮肤过渡自然。
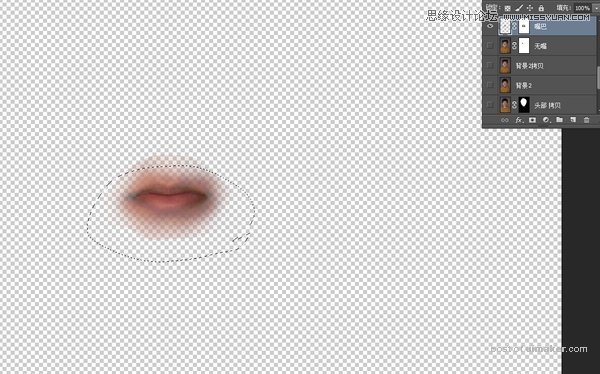
如下图
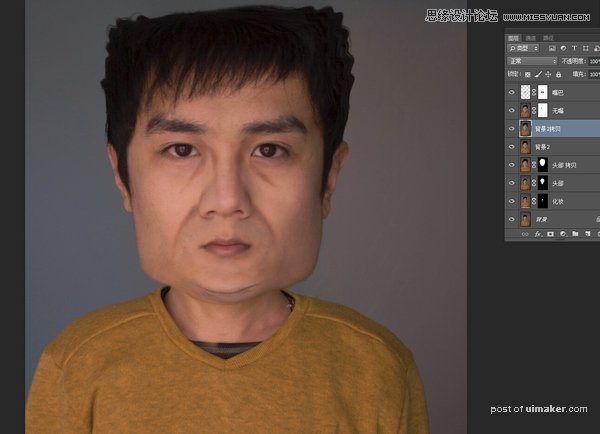
盖印图层,命名为方脑袋,套索工具选择两只眼睛,建立两个新的图层。
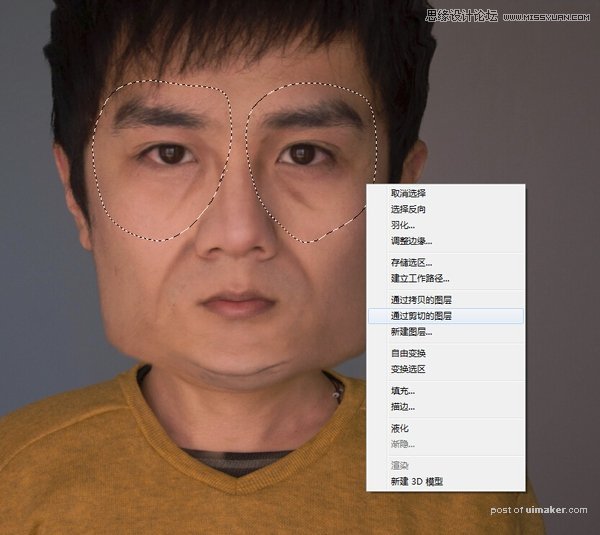
命名为左眼和右眼。
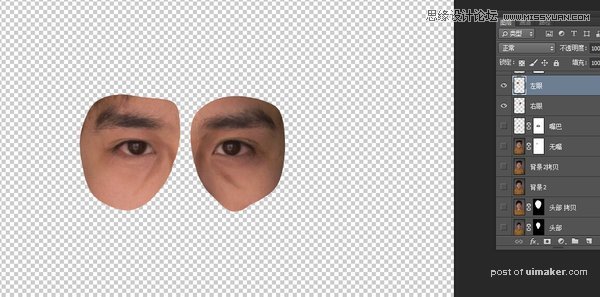
Ctrl+T分别调整两只眼睛大小。