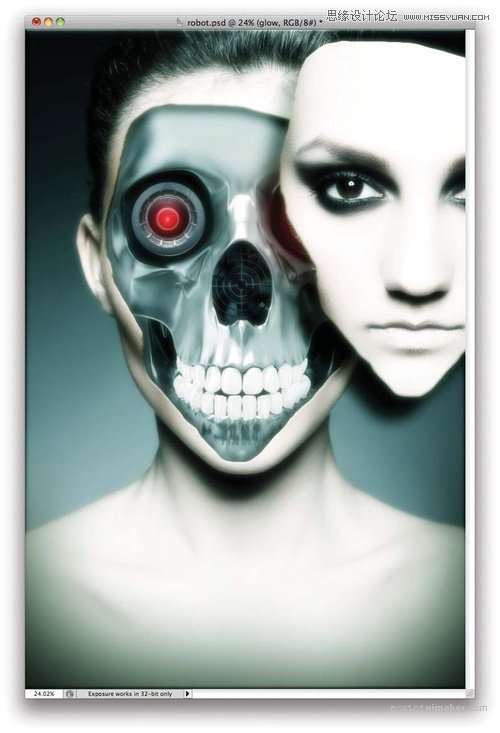来源:网络 作者:么么茶
Step: 10
将刚才隐藏的头像脸部显示出来,选择“图层>图层样式>内阴影”,勾选斜面和浮雕,设置与上面相同。不过这里需要注意的是,内阴影的混合模式为颜色,颜色为深褐色。

Step: 11
在主菜单栏中选择“图层>新建调整图层>照片滤镜”,使用颜色为橙色、浓度为20%。设置如下图所示:
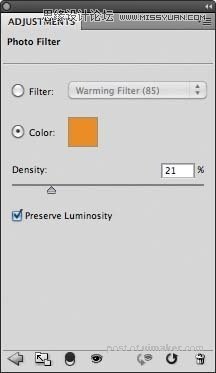
图11
Step: 12
在主菜单栏中选择“图层>新建调整图层>色相和饱和度”,设置饱和度为-50;再添加渐变调整图层,设置渐变颜色为黑和白,混合模式为柔光。
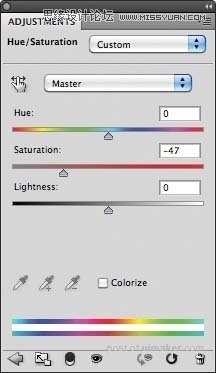
图12
Step: 13
在图层面板顶端新建图层,填充颜色为蓝色#12497c,设置不透明度为60%、混合模式为柔光。在增加图层,填充为绿色#257940,设置不透明度为60%、混合模式为柔光。

图13
Step: 14
在图层面板顶端增加图层,填充为黑色,,设置混合模式为正片叠加。选择白色大直径软笔刷,将脸部周围四角加黑。效果如下图所示:
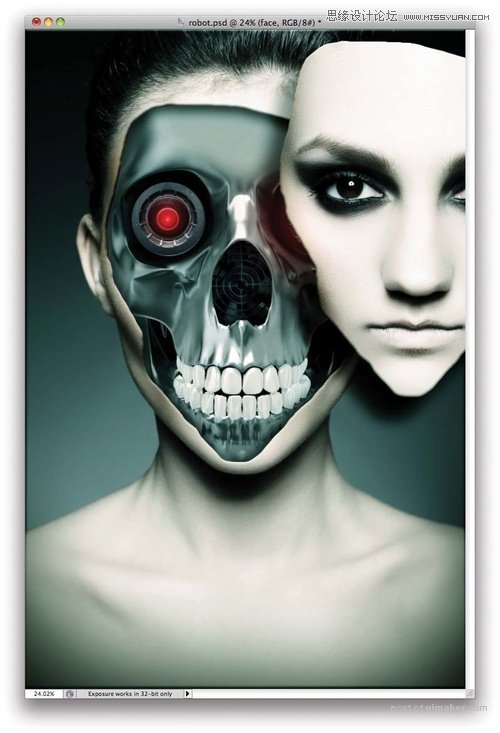
图14
Step: 15
最后添加一个眼睛发光效果。选择所有图层,然后合并图层(Ctrl+Alt+Shift+E),选择“滤镜>模糊>高斯模糊”,设置半径为20像素,改变混合模式为屏幕,设置不透明度为80%。最终效果如下图所示: