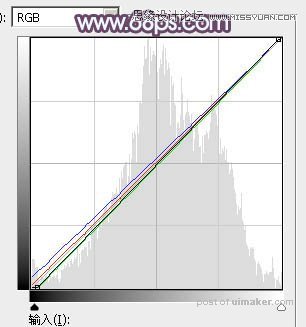来源:网络 作者:Sener
6、创建色彩平衡调整图层,对阴影,高光进行调整,参数设置如图16,17,确定后按Ctrl + Alt + G创建剪切蒙版,效果如图18。这一步微调云彩暗部及高光颜色。



7、创建可选颜色调整图层,对红、白、黑进行调整,参数设置如图19 - 21,效果如图22。这一步给图片增加淡红色。
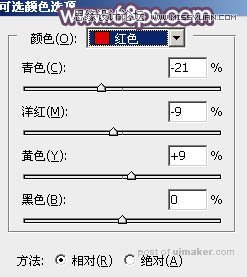
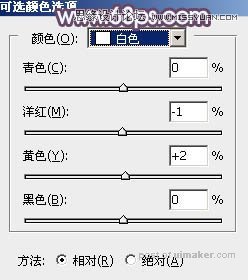
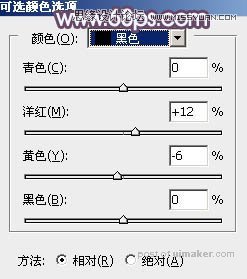

8、按Ctrl + Alt + 2 调出高光选区,按Ctrl + Shift + I 反选,然后创建色彩平衡调整图层,对阴影、中间调、高光进行调整,参数设置如图23 - 25,效果如图26。这一步给图片暗部增加蓝色。
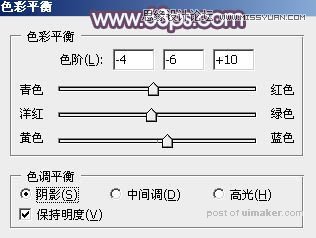



9、创建曲线调整图层,对RGB、红、蓝通道进行调整,参数设置如图27 - 29,确定后按Ctrl + Alt + G 创建剪切蒙版,效果如图30。这一步主要把图片暗部颜色加深一点。
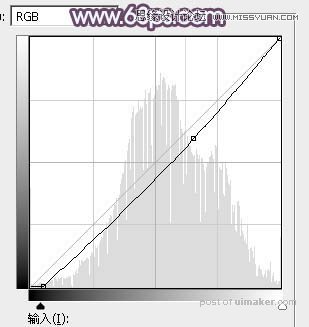
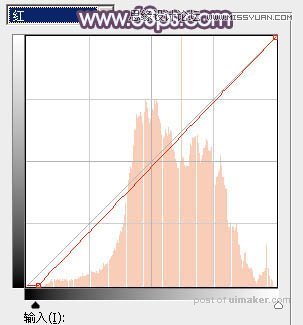
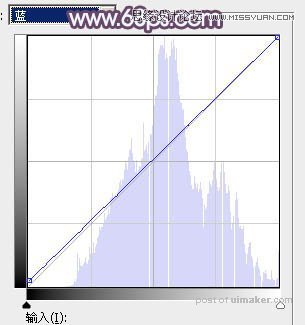

10、创建亮度/对比度调整图层,参数设置如图31,确定后同上的方法创建剪切蒙版,效果如图32。
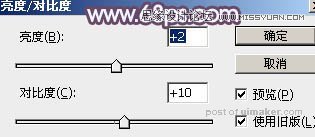

11、创建纯色调整图层,颜色设置为橙黄色:#DB916E,确定后把蒙版填充黑色,用白色画笔把右上角部分擦出来,再把不透明度改为:60%,效果如下图。

12、按Ctrl + J 把当前纯色调整图层复制一层,混合模式改为“柔光”,效果如下图。

13、创建曲线调整图层,对各通道暗部进行微调,参数及效果如下图。