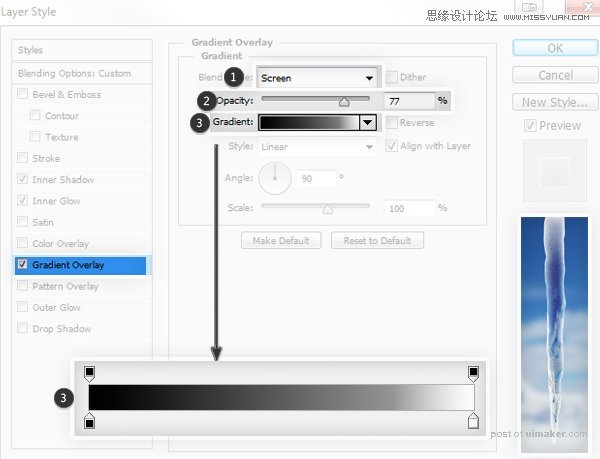来源:网络 作者:莫墨默
6、CTRL+M调出曲线工具,向下拉一点使冰锥更暗。
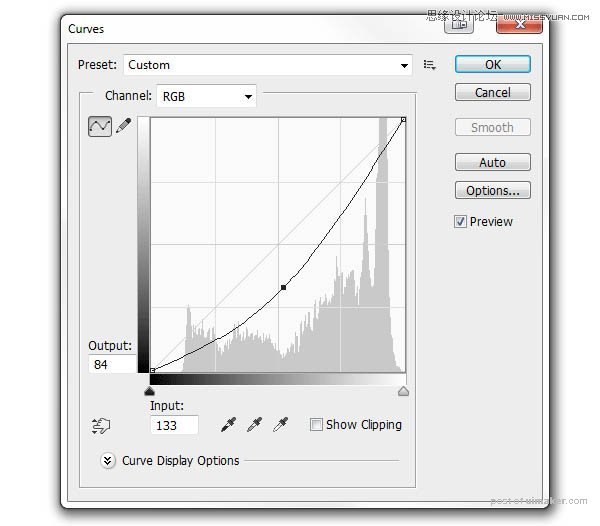
7、复制冰锥图层并置于图层顶部。我们会在这个图层上创建样式。
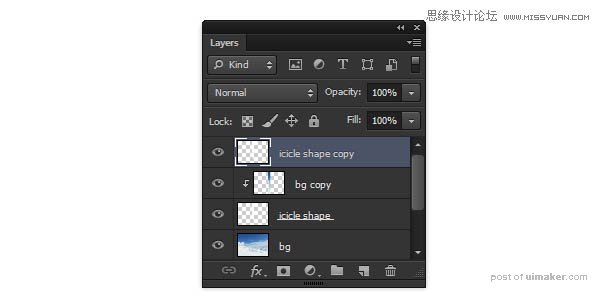
8、双击图层调出样式窗口。将填充不透明度调至0以使冰锥透明。记住:确切的参数由图片的尺寸决定,理解并调整出你想要的效果而不要直接复制我的参数。
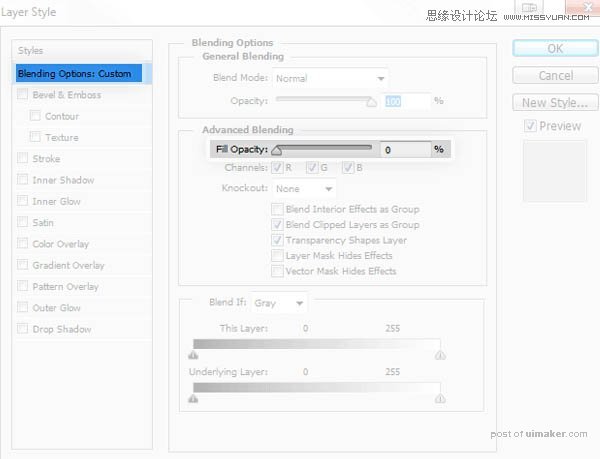
9、打开内发光——它会强化冰锥的边缘。
使用叠加样式使边缘发光(1)。
将颜色调为白色(4)。
调整大小使光分布在边缘(5)。
添加点杂色得出冰锥内气泡效果(3)。
改变不透明度得出需要的效果(2)。
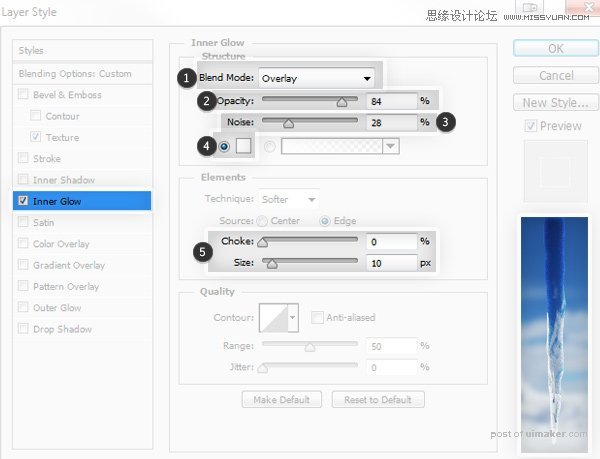
10、打开内阴影——它能更好地增强冰锥的立体感。
将混合模式调整为叠加(1)。
将等高线调整为锥形-反转(4)。
调整位置、阻塞、大小使阴影处于中间(3)。
添加一点杂色(5)。
改变不透明度柔化效果(2)。
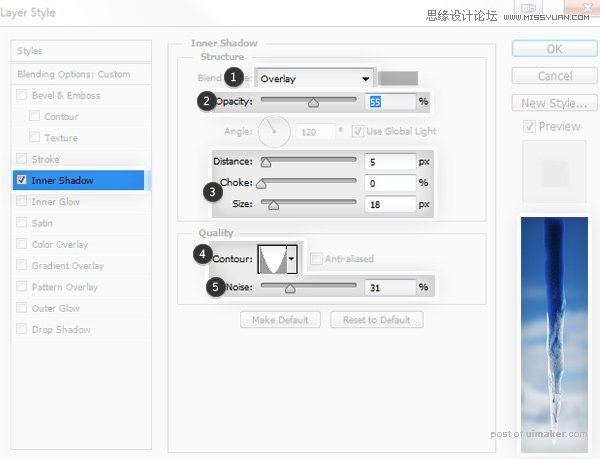
11、打开渐变叠加——用它来给冰锥增加霜冻表面。
将混合模式调整为滤色(1)。
点击渐变条,点击白色标记,并往右拖拽中间的菱形,减少白色范围(3)。
如果你想得到毛糙效果,可以更改不透明度(2)。