来源:网络 作者:Sener
4、创建色彩平衡调整图层,对阴影,高光进行调整,参数设置如图8,9,确定后按Ctrl + Alt + G 创建剪切蒙版,效果如图10。这一步同样给图片暗部增加蓝色。



5、创建可选颜色调整图层,对红、黄、白进行调整,参数设置如图11 - 13,确定后同上的方法创建剪切蒙版,,效果如图14。这一步微调图片暗部中的暖色。

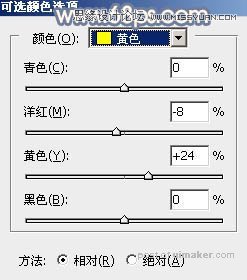


6、创建可选颜色调整图层,对红、黄、黑进行调整,参数设置如图15 - 17,效果如图18。这一步给图片增加淡红色。
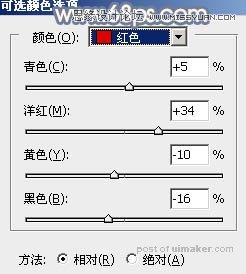
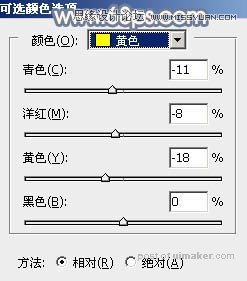
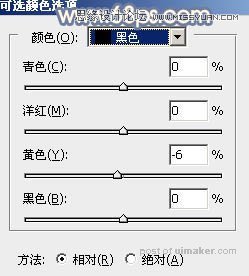

7、创建色彩平衡调整图层,对阴影,高光进行调整,参数及效果如下图。这一步微调暗部及高光颜色。
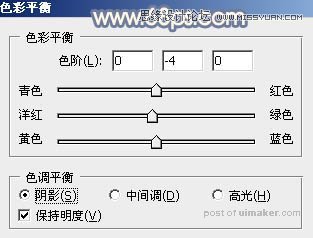


8、按Ctrl + Alt + 2 调出高光选区,创建纯色调整图层,颜色设置为淡红色:#F3D8C5,确定后把混合模式改为“滤色”,不透明度改为:30%,效果如下图。这一步增加图片高光部分的亮度。
