来源:网络 作者:Sener
4、创建可选颜色调整图层,对青色,蓝色进行调整,参数及效果如下图。这一步把青蓝色转为蓝紫色。
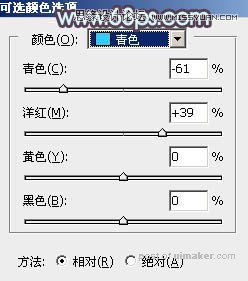
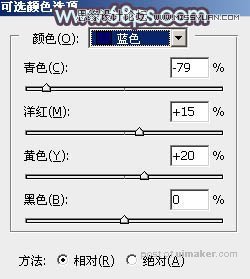

5、创建色相/饱和度调整图层,对黄色进行调整,参数及效果如下图。这一步也比较关键,重点把图片中的黄色转为青色。到这一步想要的主色青紫色已经出来。
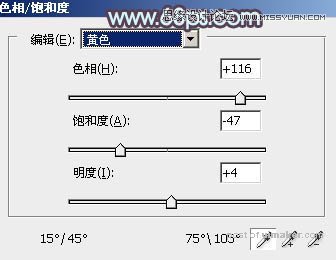
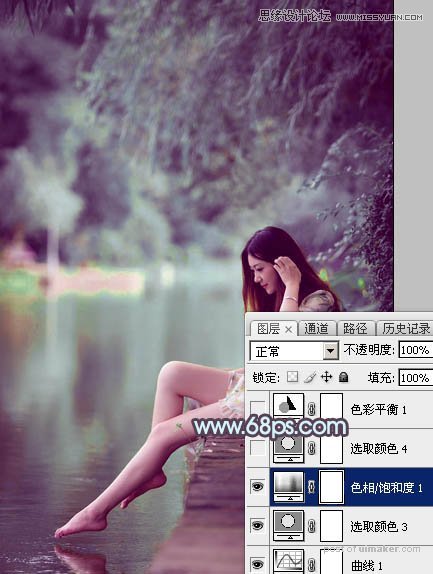
6、创建可选颜色调整图层,对红、蓝、洋红、白、黑进行调整,参数设置如图15 - 19,效果如图20。这一步主要给图片高光部分增加淡青色。
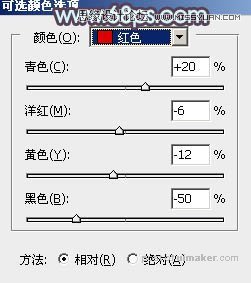
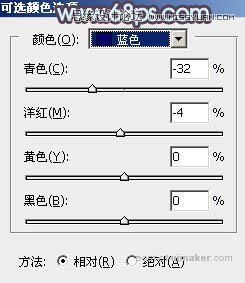
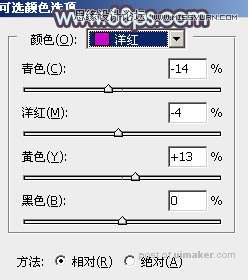
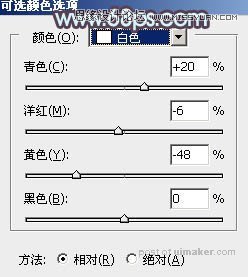
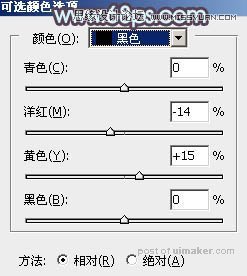

7、创建色彩平衡调整图层,对阴影,高光进行调整,参数及效果如下图。这一步加强暗部及高光颜色。

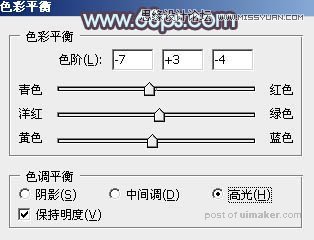

8、按Ctrl + Alt + 2 调出高光选区,按Ctrl + Shift + I 反选,然后创建色彩平衡调整图层,对阴影,高光进行调整,,参数及效果如下图。这一步给图片增加淡青色。
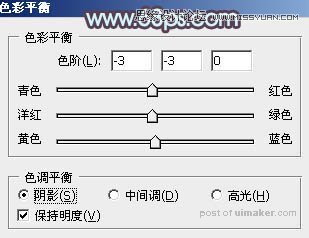


9、创建色彩平衡调整图层,对阴影进行调整,参数设置如图27,确定后把蒙版填充黑色,用白色画笔把底部偏红的部分擦除了,如图28。


10、新建一个图层,按Ctrl + Alt + Shift + E 盖印图层,用修复画笔把图片中有斑点的部分修复一下,效果如下图。
