来源:网络 作者:P大点S
实战+讲解,一次性帮你搞定基础形状,P大点S同学不仅深入浅出解释了基础形状的原理与运用,而且手把手教你如何巧用Photoshop的基础形状绘制图标,是新手入门的绝佳指南,强烈推荐学习呦。
什么叫基本形状,具体的定义,估计需要回小学问一下老师。在我的理解中,基本形状不外乎圆形与多边形。圆形有正圆、椭圆、卵圆。而多边形则更多,三角形,四边形,五边形,六边形等等。三角形又有直角三角形,等边三角形,等腰三角形。四边形有规则的四边形,又有不规则的四边形。不规则的四边形,例如梯形,梯形又有等腰梯形,直角梯形。规则的四边形有正方形,矩形,平行四边形,菱形。
PS中,什么是基本形状,先来看个图。
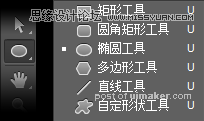
点开形状工具,我们可以看到,其中包含矩形工具,圆角矩形工具,椭圆工具,多边形工具,直线工具,自定义形状工具。除去直线工具和自定义形状工具,其他的,我认为均可看成是PS中的基本形状。我们可以运用这些形状来拼凑组成一些复杂的形状。
我们首先来看一组图。




通过上面四个图,我们可以清楚的看到两个形状之间,相加,相减,交叉重叠,排除重叠四个路径关系下的形状形态。相加相减这两个很好理解,也没有什么可解释的。交叉重叠就是两个形状相交,只显示重叠的区域。反之,排除重叠就是两个形状相交,不显示重叠的区域。需要注意的是路径操作需要的是两个形状都位于同一个形状图层,就这一点来说,CS 6以上版本会更具优势,因为CS 6以上版本,可以合并形状图层,并保持形状属性,低版本只能在画的时候利用SHIFT和ALT来实现。
也许有小伙伴要问了,路径操作在哪。你使用选择工具时,在顶部的菜单栏里。

理解了路径的基本操作,接下来就是见证奇迹的时刻了。我们可以通过对这些基本形状的复制,路径操作更改,来实现一些看上去较为复杂的形状。
首先,我们通过一个小例子来理解一下,如何去拼凑形状。现在,我想要画一个圆角六边形。
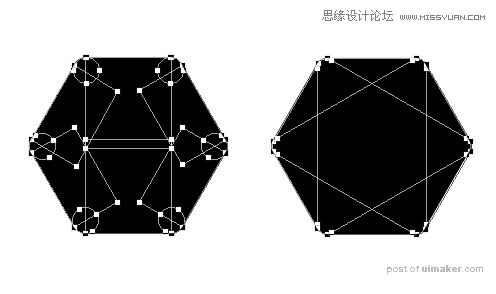
上面的图片,从我选择住形状的截图来看,大家可以很清楚的看出来,同样是矢量形状,同样是圆角六边形,左边的形状是通过六个圆六个矩形拼凑而来的,而右边的图是三个圆角矩形来拼凑而成的。左边的明显差评,右边的才是个好办法,很明显右边的圆角六边形,更为精准,效率更高。
这里没有别的意思,只是说,看到一个形状,首先我们需要思考,而不是随便动手,我们可以先有个思路,为什么要这样做,有什么好处。例如本例中的圆角六边形,我们只需要画一个圆角矩形,然后复制,旋转60度,就轻易的得到我们需要的形状了,而且,圆角矩形的圆角我们可以随意更改。至于为什么旋转60度,你稍微思考一下,就会明白的,这里我不说。
下面,我们用几个例子来练练手。
首先,来一个简单的分享图标。
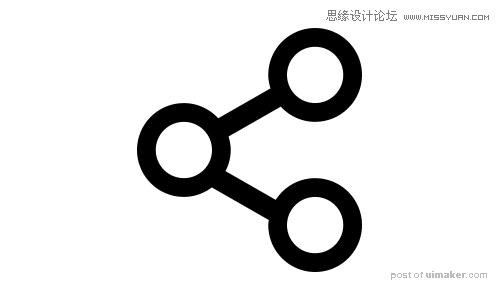
这个图标,应该可以说是非常的简单,我们第一眼看上去,可以明显的看出,这个图标,我们可以拆分成三个空心圆和两个矩形,这就是我们的第一步,分析图标的基本形状构成。
理清了思路后,我们就可以开始动工,椭圆工具画一个正圆,再复制一个圆,等比缩小,使用减去,我们就可以得到一个空心圆。
