来源:网络 作者:Sener
7、现在来制作边沿及内侧部分,需要完成的效果如下图。

8、调出当前组的蒙版选区,新建一个组,添加图层蒙版。
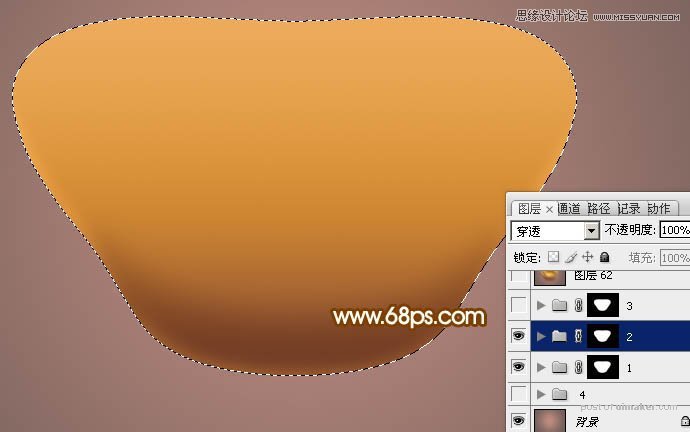
9、用钢笔勾出内侧部分的轮廓选区,如图13。
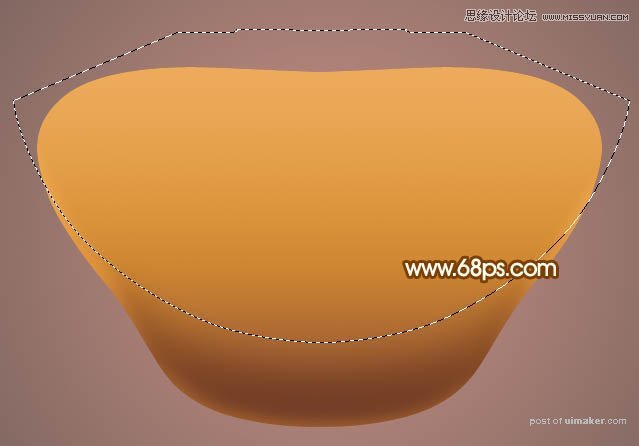
10、选择渐变工具,颜色设置如图14,然后由上至下拉出图15所示的线性渐变。
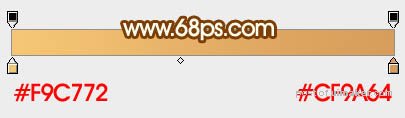

11、新建一个图层,用钢笔勾出中间位置的选区,如下图。
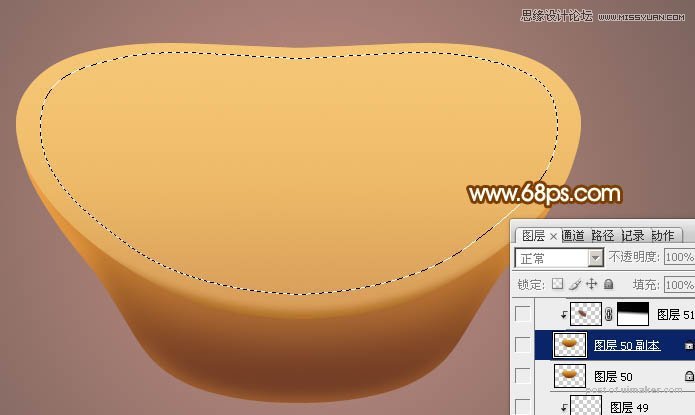
12、选择渐变工具,颜色设置如图17,然后由上至下拉出图18所示的线性渐变。
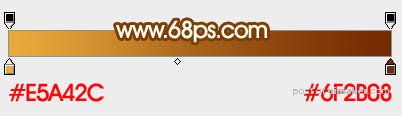

13、选择下面的那个图层,新建一个图层,按Ctrl + Alt + G 创建剪切蒙版,然后按住Ctrl键点击新建图层按钮,在当前图层下面新建一个图层。用钢笔勾出底部暗部选区,羽化8个像素后填充比底色稍深的颜色。
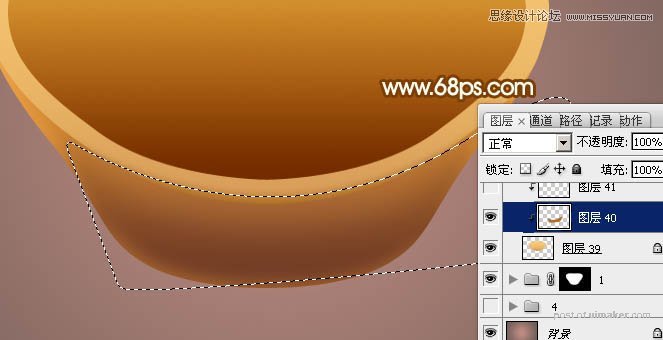
14、新建一个图层,用钢笔勾出底部边缘的高光选区,羽化3个像素后填充橙黄色。

15、同上的方法再增加一些暗部及高光,如图21 - 23。


