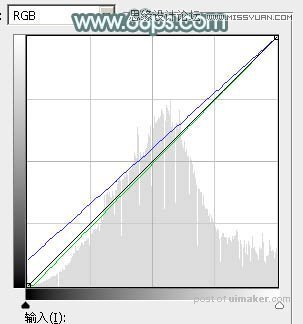来源:网络 作者:Sener
4、创建曲线调整图层,对红、绿、蓝通道进行调整,参数设置如图12 - 14,效果如图15。这一步给图片暗部增加蓝红色,高光部分增加淡绿色。
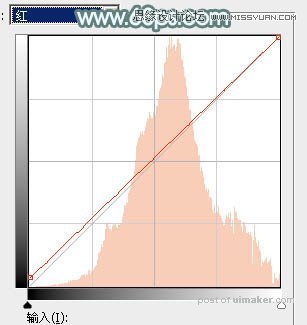
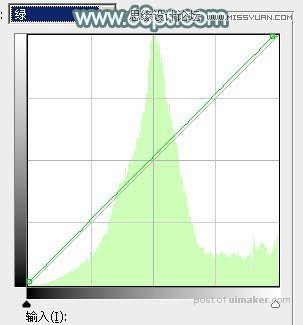
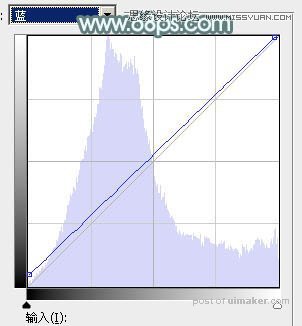

5、创建可选颜色调整图层,对红、黄、绿、青、白、黑进行调整,参数设置如图16 - 21,效果如图22。这一步微调图片中的暖色,并加强高光及暗部颜色。
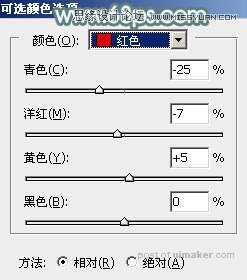
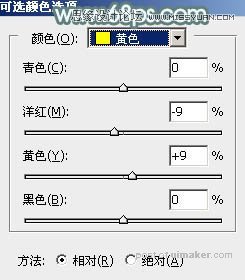
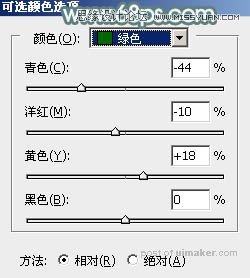
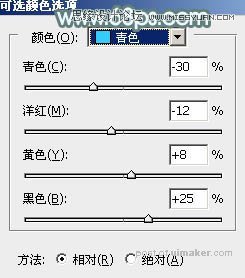
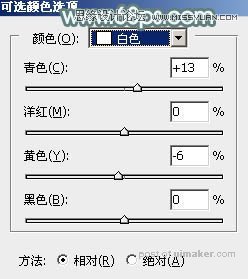
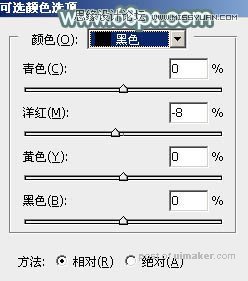

6、按Ctrl + J 把当前可选颜色调整图层复制一层,不透明度改为:50%,效果如下图。

7、按Ctrl + Alt + 2 调出高光选区,按Ctrl + Shift + I 反选,然后创建色彩平衡调整图层,对阴影,高光进行调整,参数及效果如下图。这一步给图片暗部增加橙黄色。
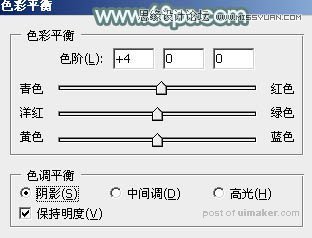


8、创建曲线调整图层,对绿,蓝通道进行调整,参数设置如图27,确定后按Ctrl + Alt + G 创建剪切蒙版,效果如图28。这一步给图片暗部增加蓝色。