来源:网络 作者:莫墨默
Step 8
再次创建新图层,用更大但更稀疏的雪花涂抹场景。

Step 9
选中上一步骤的图层,执行滤镜>模糊>动感模糊。调整角度,使用小距离效果得出风吹雪花的效果。
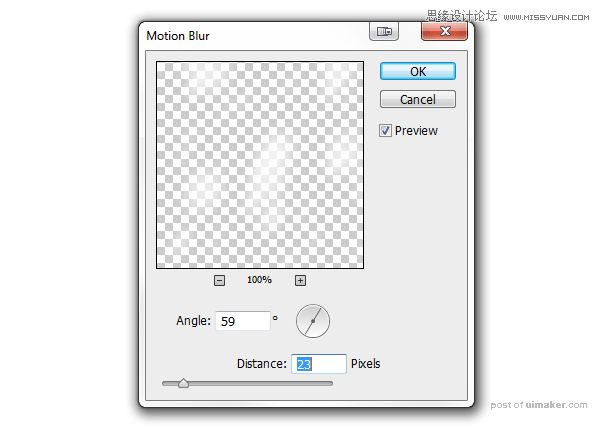

Step 10
再次创建新图层,添加更大但更小的雪花。

Step 11
再次使用动感模糊工具创建速度感。距离要更大,调整与上次不同的角度使场景更动感。
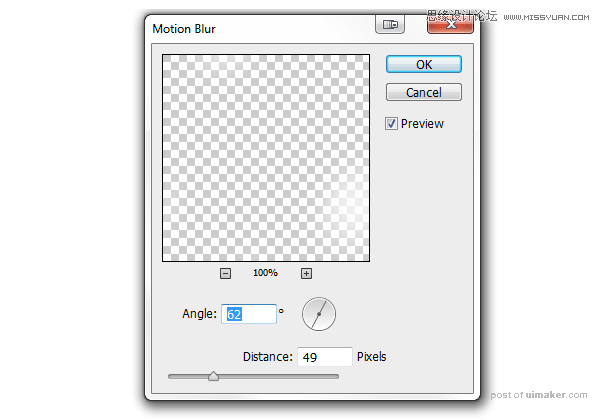

Step 12
再次创建新图层添加最后一层雪花,离我们最近,也最大。这一图层不是必须的而且有时候它会挡住画面关键元素而破坏画面,如果你决定添加它,就要小心试验并检查。

Step 13
这个图层应该有最强的模糊,因为它已经失焦了。动感模糊之后你可以再添加点高斯模糊(滤镜>模糊>高斯模糊)来增强效果。
