来源:网络 作者:胡陈婷
金秋十月,众多新人选择在这样一个代表着收获的季节完成人生中最重要的一步——举行一场浪漫的婚礼。而婚礼跟拍已成为一场婚礼中不可缺少的环节。纪实性的婚礼跟拍同传统婚纱摄影不同,拍摄环境更为复杂,具有非常强的现场感和随机性,摄影师很难在拍摄的过程中有效控场,因此,怎样加强画面的秩序感,层次感,就成为婚礼纪实照片处理时的重点。在这里,通过实例来介绍一下婚礼纪实照片处理中的 一些简单有效的方法。
效果图:

原片:

该片是一张迎亲环节的照片,这个环节在整个婚礼过程中非常重要,但由于传统需要,这一环节中会集中新人双方诸多亲友出面,因此场面往往十分热闹,画面也易显得杂乱,在处理的过程中要适当强化主体,以免周围人群抢占视线。另外,拍摄时光线强烈,人物面部光型显得有些乱,后期修图时注意调节过渡。
具体处理如下:
1. 这张照片拍摄时接近中午,光照强烈,,因此画面光比有些大,暗部及高光部层次出现了不同程度的损失,在这里,可以利有用阴影高光命令针对这一问题时行调节,从而找回更多的画面层次。

2. 由于画面光比大,再加上拍摄角度的影响,人物肤色现在看起来很不谐调,高光部位有些曝光过度,而男士的皮肤暗部则显得脏、黑,严重影响了画面效果,在这里建议将皮肤单独选出,重点处理。可选颜色中针对中性色及黑色选项适当添加红、黄,可以快速的让皮肤暗部显得通透干净。
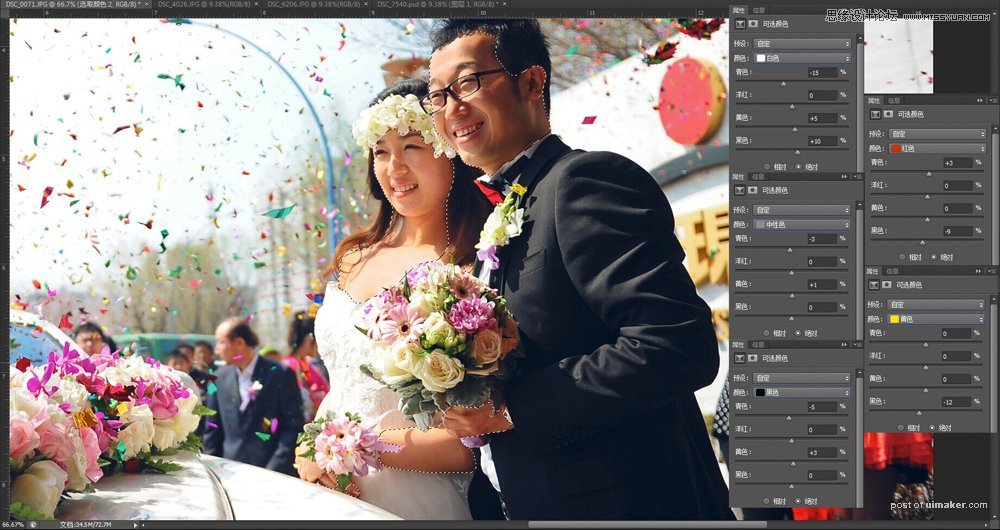
3. 经过前面的调整,人物肤色显得更加均匀干净,但是男士的肤色暗部依然太暗,这里可以使用强制涂抹的方式来处理。将画笔色彩设置为R:238,G:191,B:165的特定色彩,新建图层,将新图层的混合模式更改为柔光,并在新图层中用画笔涂抹男式皮肤暗部,这种方式可以有效的提升肤色亮度但不会让色彩出现损失。

4. 人物处理完后,接下来处理环境,可以在快速蒙版编辑状态下将人物部份屏蔽起来,然后针对背景部份来调节,以免影响到人物,由于人物处于阳光下,人物的肤色处理成暖调的偏橙调的肤色,为了与之行成对比,大环境上以偏冷色调为基础,因此在可选颜色中的中性色及白 色中都加大了蓝与青的数值,同时把原图本身的青色更进一步的强化了出来,让画面的天空固有色更加突出。
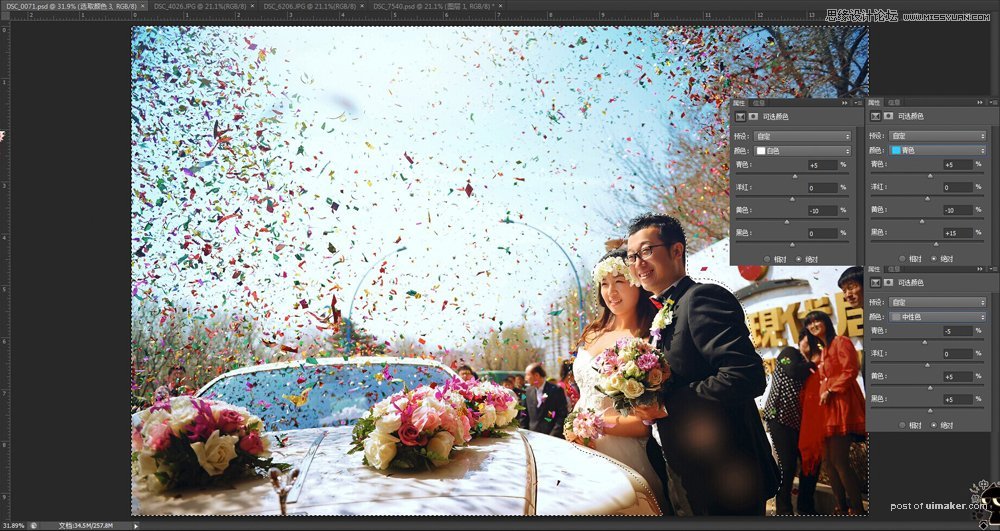
5. 为了加强画面的质感,需要将画面的锐度做一个提升,这里使用了高反差保留加锐法,将图层盖印后,针对盖印层使用滤镜中的高反差保 留命令,将数值设置为1,接着,将该图层的混合模式更改为线性光,这样可以极大程度的加大画面锐度。

6. 该片天空由于强光的影响,天空色彩并不是很明显,显得有些单薄,这里,可以利用渐变工具为画面的天空强制性的添加上色彩,注意,天空色彩层的图层混合模式要设置为柔光,并且渐变的色彩不要选择高纯度的色彩,而应该选择有一定灰度的蓝青色最佳。

7. 有了天空的色彩,为了加强画面整体的冷暖对比,也是为了强化画面的空间感,可以在画面下方前景区添加一个暖色渐变层,同样的使用柔光模式,注意渐变色彩选择棕色系,不要过于艳丽。
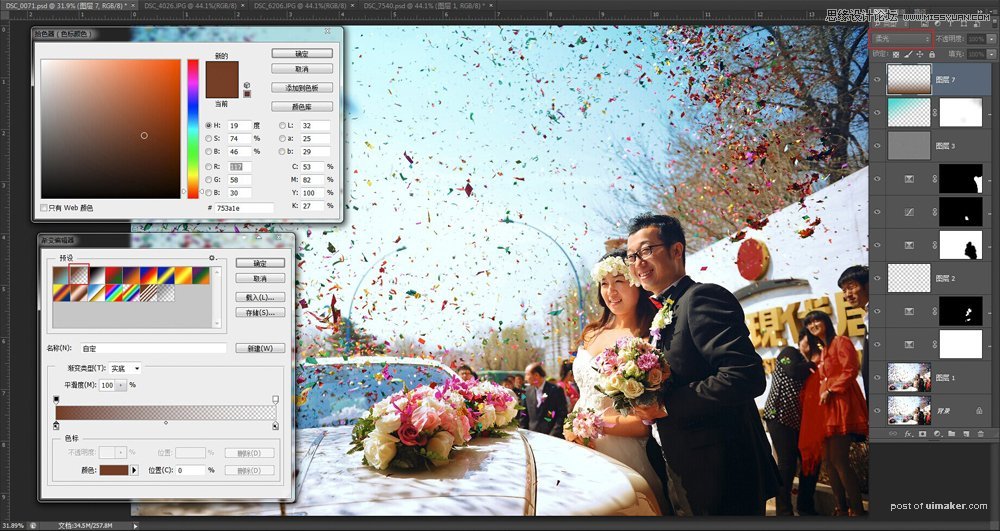
8. 色彩处理完成后,只需进行修图全部调修就可以完成了,修图时注意该图由于光照影响,人物面部光型比较乱,光显得花,修图时一定要 将明显的交界线进行过渡,并且减少脸部光斑,让面部光影结构更加柔和。
