来源:网络 作者:佚名
然后新建三个图层,分别命名为:红色、绿色、蓝色。

选择复制的火焰图层为当前图层
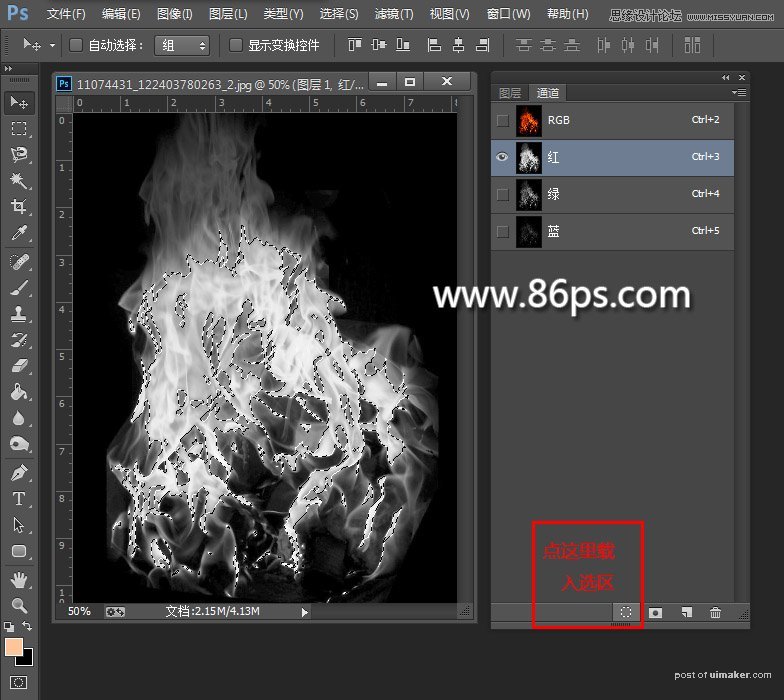
进入通道面板,选择红色通道,然后植入选区,,如图
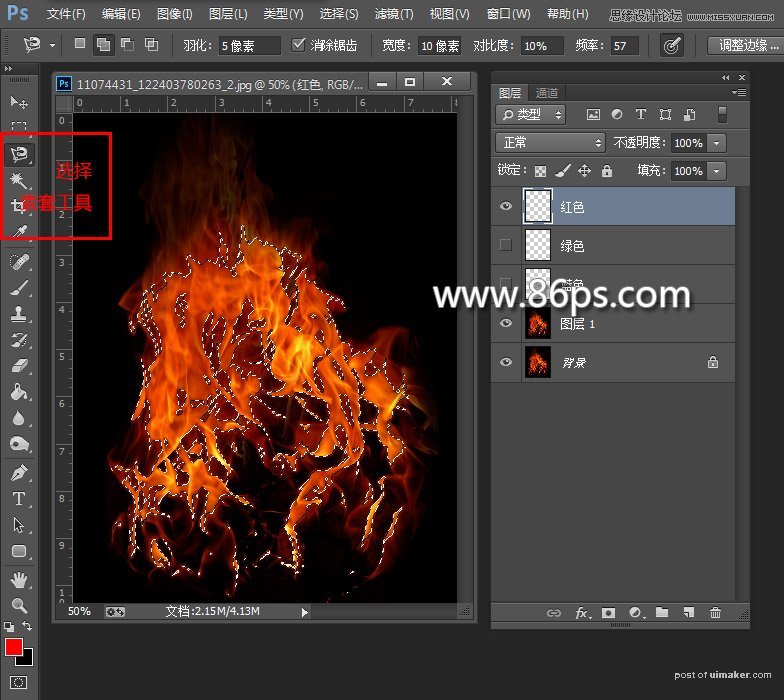
然后回到图层面板,选择 红色图层,把前面的小眼睛打开,按Shift+F5,调出填充对话框
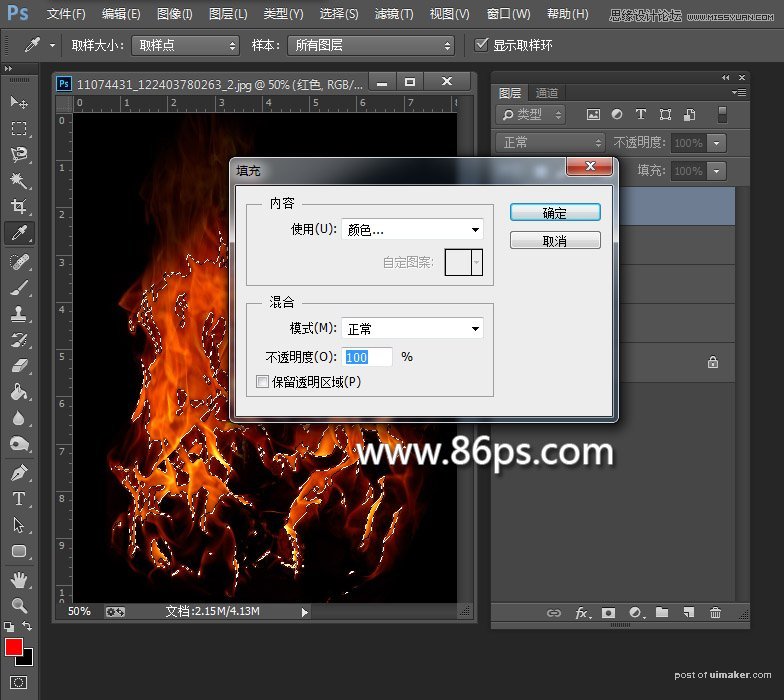
选择颜色
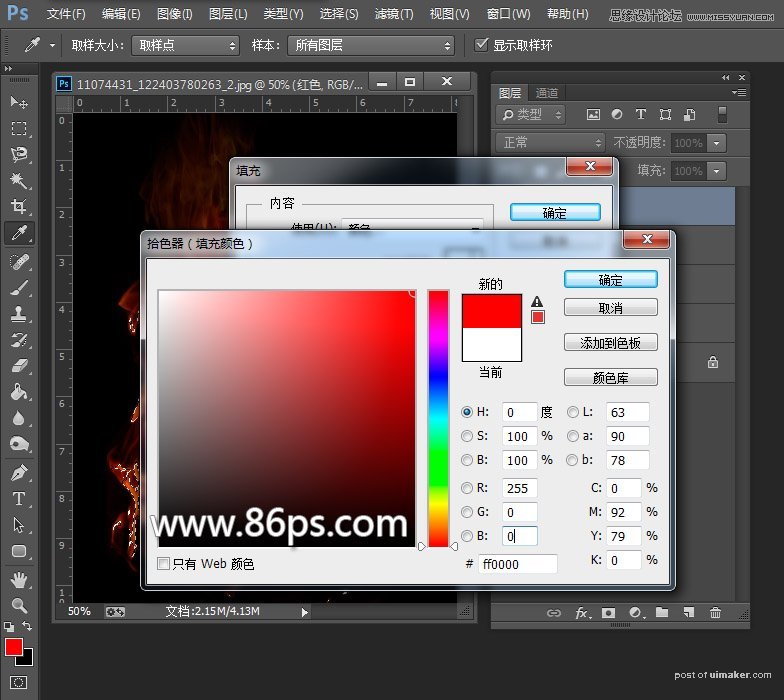
设置填充颜色为纯红,R 255 G 0 B 0

然后按 Ctrl + D 取消选区,关闭红色图层前的小眼睛隐藏图层,然后选择图层1为当前图层。

再次进入通道面板,选择绿色通道,载入选区
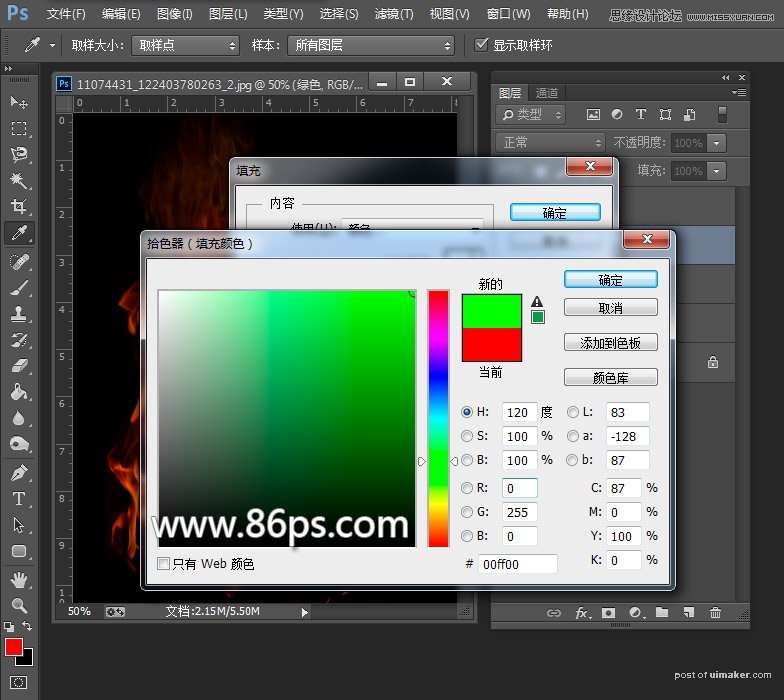
然后回到图层面板,把绿色图层打开,按Shift+F5填充,设置颜色为纯绿色 R 0 G 255 B 0,填充绿色

填充后效果如图,选择图层1为当前图层
