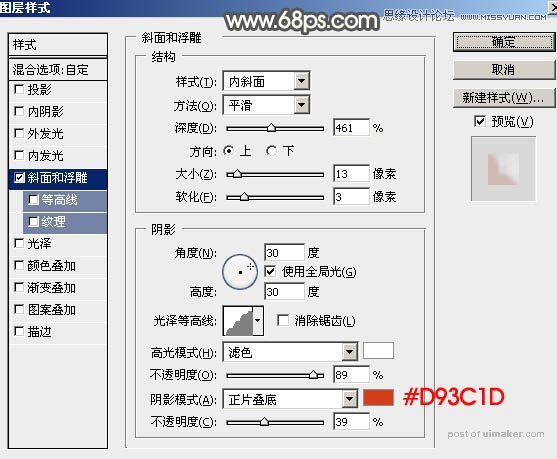来源:网络 作者:Sener
5、按Ctrl + J 把文字副本图层复制一层,同上的方法修改一下斜面和浮雕数值,参数及效果如下图。
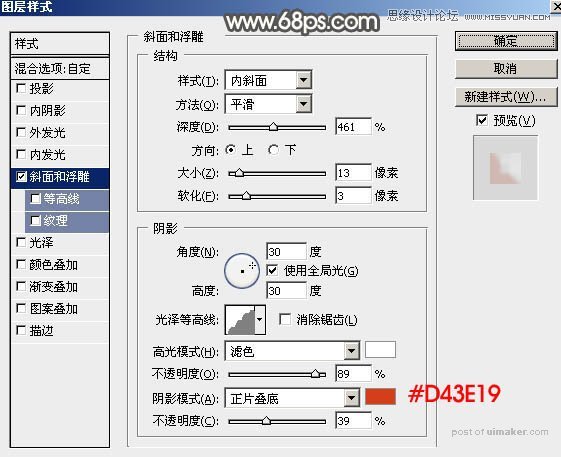

6、按Ctrl + J 把当前文字图层复制一层,不透明度改为:100%,再按住Alt键添加图层蒙版,用白色画笔把中间局部擦出来,如下图。

7、新建一个组,打开花纹素材,拖进来放好位置,如下图。

8、给花纹图层设置图层样式:斜面和浮雕,等高线,投影,参数及效果如下图。
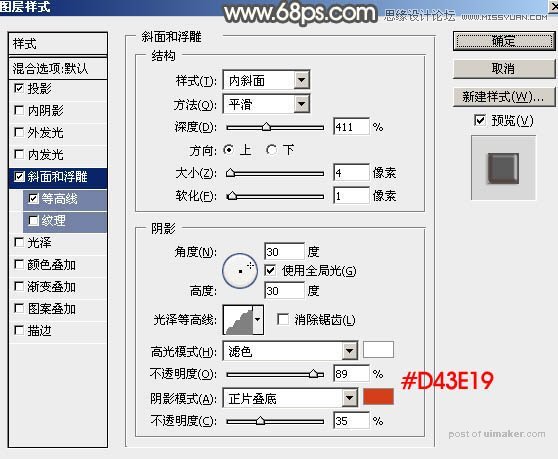
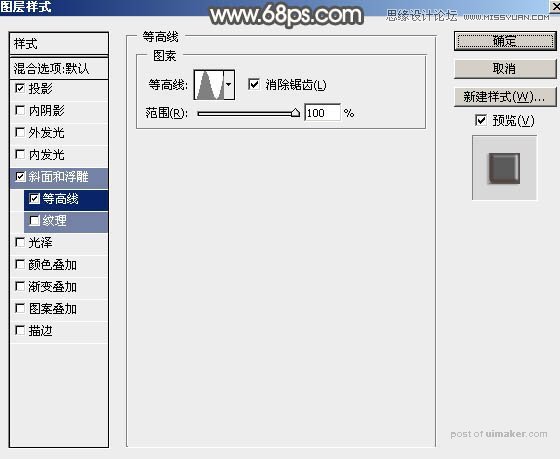
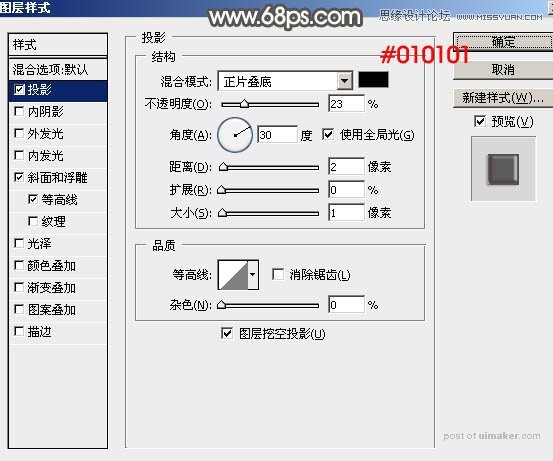

9、按Ctrl + J把花纹图层复制一层,得到花纹副本图层,修改一下图层样式,如图17,确定后把填充改为:0%,不透明度改为:50%,效果如图18。