来源:网络 作者:Sener
10、创建可选颜色调整图层,对红、白、黑进行调整,参数设置如图28 - 30,效果如图31。这一步主要给图片高光部分增加淡青色。


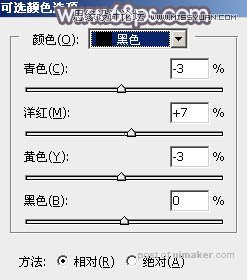

11、新建一个图层,按Ctrl + Alt + Shift + E 盖印图层,用模糊工具把下图选区部分模糊处理。

12、新建一个图层,用画笔给图片中间部分涂上一点淡黄色高光,如下图。
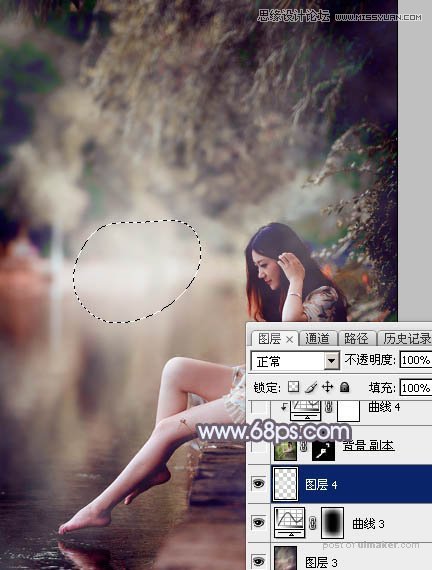
13、微调一下人物肤色,效果如下图。

14、给图片增加一点淡红色,再加强一下局部明暗,效果如下图。
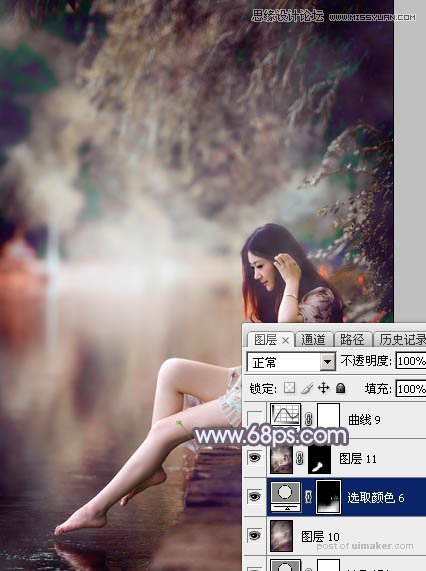
15、创建曲线调整图层,对RGB、红、绿、蓝通道进行调整,参数及效果如下图。这一步主要给图片高光部分增加淡蓝色。
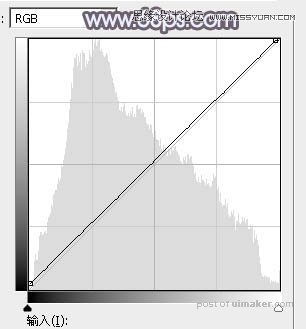
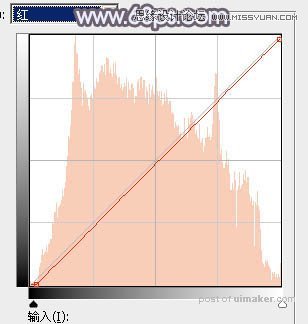
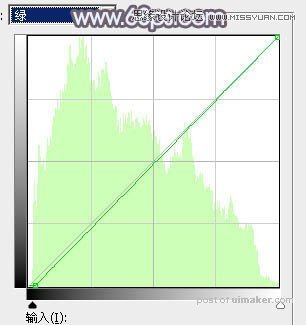
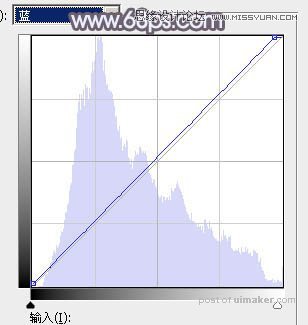

最后微调一下颜色,完成最终效果。
