来源:网络 作者:Sener
5、按Ctrl + J 把当前文字复制一层,得到文字副本,然后创建图层面板文字副本缩略图载入图层样式,修改一下斜面和浮雕及等高线的参数,并去掉描边样式,如图10,11,确定后把填充改为:0%,效果如图12。
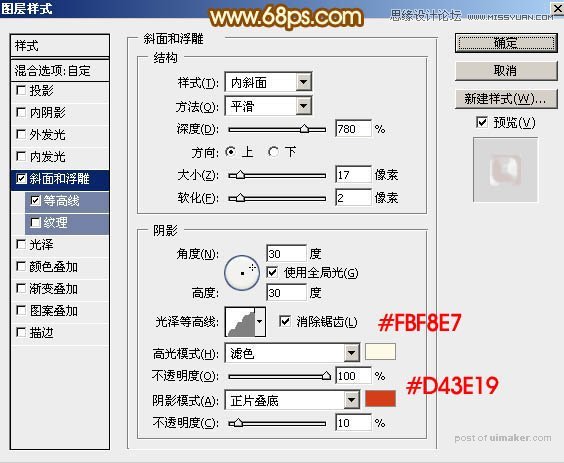
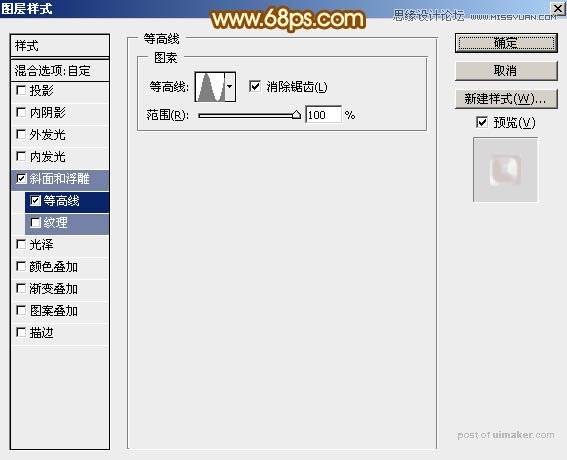

6、按Ctrl + J 把文字副本图层复制一层,得到文字副本2图层,同上的方法修改一下图层样式,等高线不用变,参数及效果如下图。
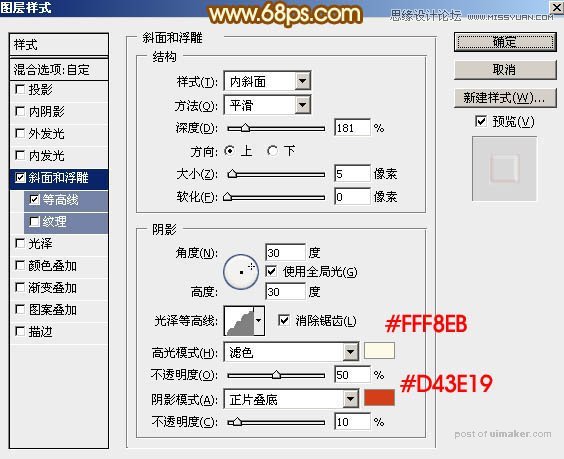

7、回到原文字图层,双击图层面板缩略图调出图层样式,暂时把描边去掉如图16。

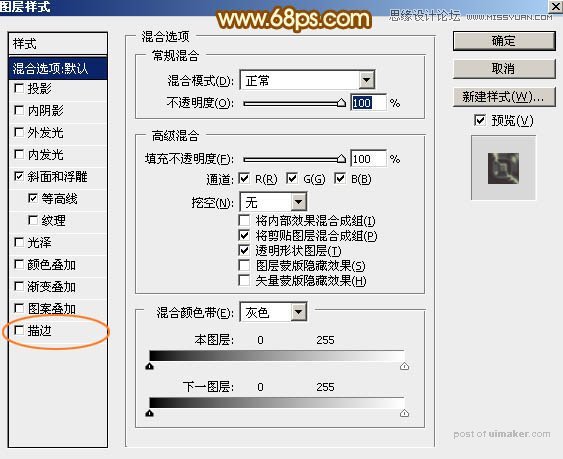
8、在背景图层上面新建一个图层,把背景隐藏,按Ctrl + Alt + Shift + E 盖印图层,如下图。然后把背景显示出来,再把原文字图层样式中的描边勾选一下。

9、现在来制作立体面,回到盖印图层,按Ctrl + J 复制一层,按Ctrl + T 变形,把宽和高的比例都设置为99.6%,如下图,然后回车确定。

10、按Ctrl + [ 往下移动一个图层,如下图。
