来源:网络 作者:么么茶
10、复制脸部基础图层。然后右击复制的图层,,选择混合选项。勾选图案叠加,选用刚才创作的红点图案。设置不透明度为25%,大小为15%。现在设计作品开始有点波普的感觉了。
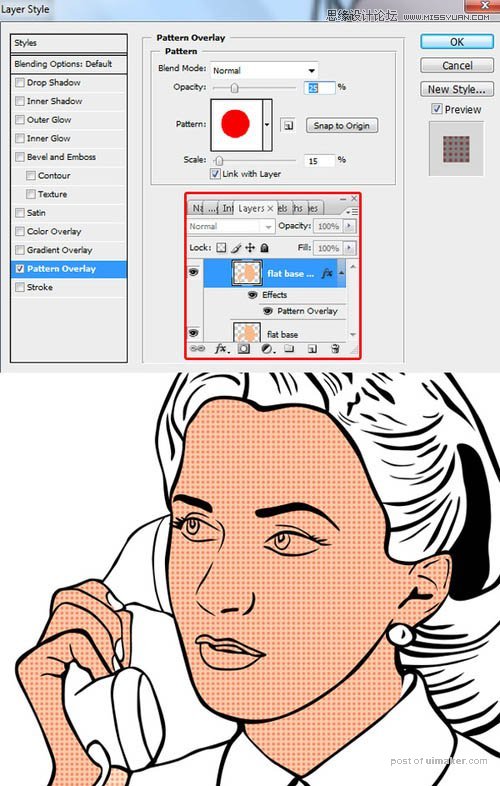
11、再次选用钢笔工具,然后如前面的做法一样,对头发、嘴唇、眼睛、鼻子、电话和背景等都描绘路径然后填充颜色。颜色方面注意选择比较明亮的,这才能表现出波普艺术风格。

12、下面,我们增加一个现代一点的调色方法。在线条图层上面创建新图层。然后选用渐变工具,选用预设的前景色到透明(不透明度为20%),然后在左下角往右上角拉出渐变效果。这样会令色彩更加饱和。调整渐变图层的不透明度到74%。
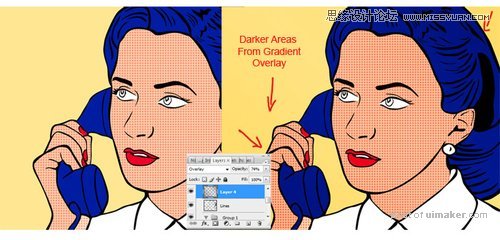
13、增加新的图层,用来设计高光。选择径向渐变工具,设置渐变颜色的前景色为白色。然后设计出白色径向渐变图像。这里需要注意的设计高光的方向。
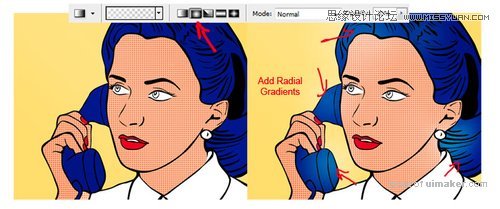
14、下面创建展现对话内容的泡泡。在自定义形状工具栏中选择气泡形状的,然后拖动创建出泡泡形状。接着选择钢笔工具绘制路径。这里选择的笔刷硬度为100%、大小为15像素。在选用钢笔的状态下,建立选区然后填充泡泡为白色。
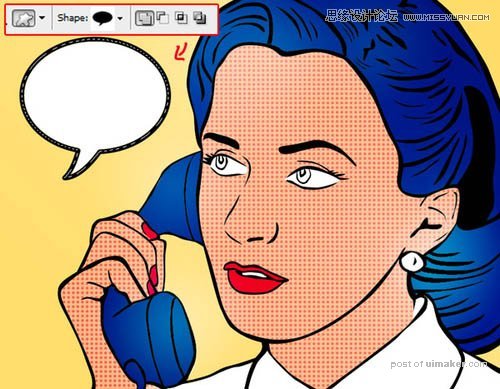
最后一步啦。就是往泡泡对话框中添加文字。这里作者添加哥特式字体的文字。大家试验的时候可以随意添加哈。最终效果如下:
