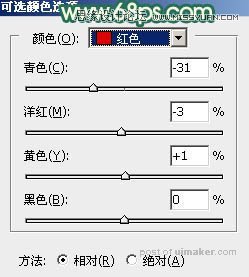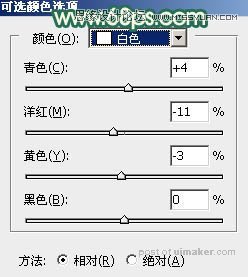来源:网络 作者:Sener
4、创建色相/饱和度调整图层,对黄色进行调整,参数设置如图10,确定后把蒙版填充黑色,用白色画笔把左上角局部擦出来,如图11。这一步把高光部分的黄色转为橙黄色。
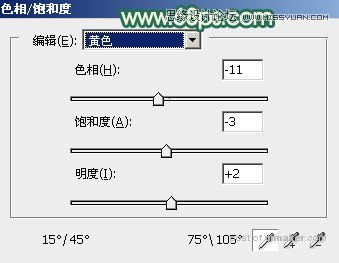
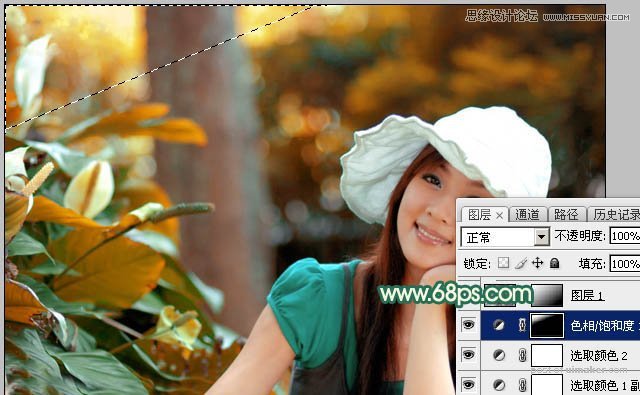
5、新建一个图层,按字母键“D”把前,背景颜色恢复到默认的黑白,然后选择菜单:滤镜 > 渲染 > 云彩,确定后选择渐变工具,颜色设置为黑白,然后由左上角之右下角拉出白色至黑色线性渐变。再把混合模式改为“滤色”,不透明度改为:70%,效果如下图。这一步给图片局部增加高光。
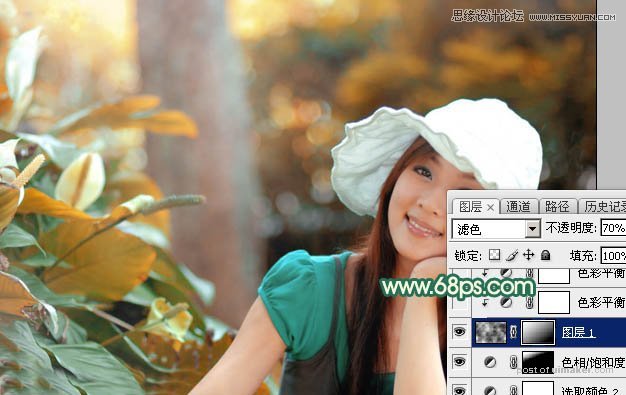
6、创建色彩平衡调整图层,对阴影、中间调、高光进行调整,参数设置如图13 - 15,确定后按Ctrl + Alt + G 创建剪切蒙版,效果如图16。这一步给云彩增加暖色。
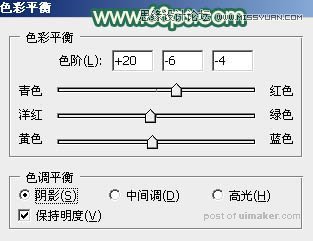
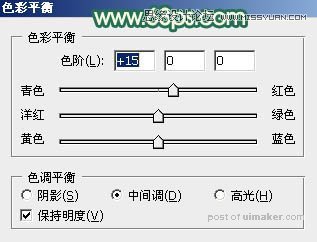
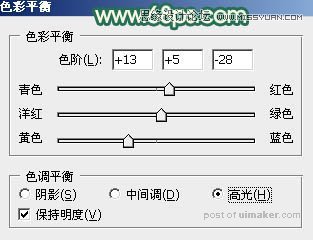
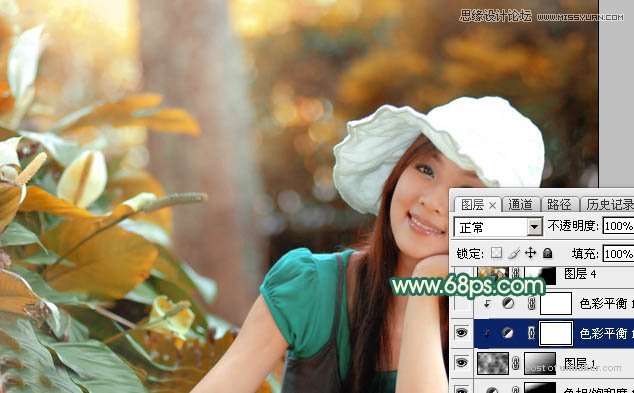
7、按Ctrl + J 把当前色彩平衡调整图层复制一层,不透明度改为:50%,同上的方法创建剪切蒙版,如下图。

8、新建一个图层,按Ctrl + Alt + Shift + E 盖印图层,用模糊工具把下图选区部分模糊处理。
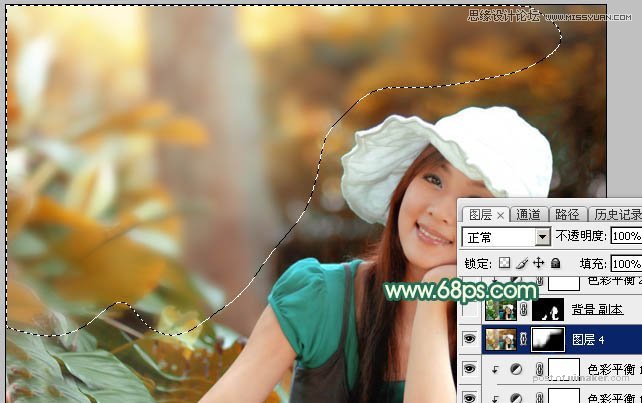
9、把背景图层复制一层,按Ctrl + Shift + ] 置顶,再按住Alt键添加图层蒙版,用白色画笔把人物脸部及肤色部分擦出来,如下图。

10、创建色彩平衡调整图层,对高光进行调整,参数设置如图20,确定后按Ctrl + Alt + G 创建剪切蒙版,,效果如图21。
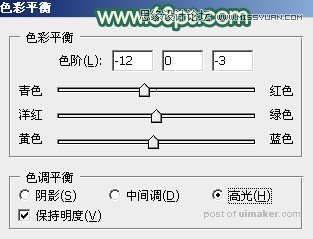

11、创建亮度/对比度调整图层,适当增加亮度及对比度,参数设置如图22,确定后同上的方法创建剪切蒙版,效果如图23。
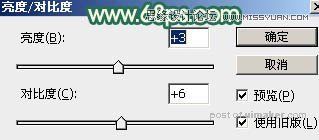

12、创建可选颜色调整图层,对红,白进行调整,参数设置如图24,25,确定后同上的方法创建剪切蒙版,效果如图26。