来源:网络 作者:Wacom中国译
14、皮肤:最后的色彩处理
现在的皮肤看起来仍然像塑料一样不透气是不是?
那是时候做进一步的加工了!
使用砖色,例如#c54432,在眼睑周围轻轻画出一些细节点缀,特别是在下眼睑靠内侧的地方。不要太明显,只需要用较轻的笔触让眼睛看起来有生气,又不是画僵尸眼睛,所以就不要画得血红血红的。
一旦完成,就可以将前景色设置为偏紫的颜色,例如#937fa3,背景色设置成#b5544d。
在内眼角下方画出淡淡的眼影,这会使你画的眼睛看起来更加自然有生气!
在这一步,能够再增加一些细部的高光。对比下面两张图,感受一下这一步前后的差别。


15、皮肤:最后的材质处理
现在的皮肤看起来还是太光滑了,让我们再玩点花样!
将前景色设置为#f2c8a0,将背景色设置为#b5544d。使用压缩包里面的“Skin Texture”笔刷,轻轻的在皮肤周围营造质感,按“X”键切换颜色。最终应该呈现下面的效果。

16、画眼睫毛
第一步
再新建一个图层,命名为“眼睫毛”!
将前景色设置为#1a0906,将画笔(B)设置为硬圆笔刷,选择对“大小”和“不透明度”使用压力(同上)。
在“眼睫毛”图层上画上乱而有序的眼睫毛。需要注意的几点是:
眼睫毛不是直的,画的时候一定要有弧度
眼睫毛比较杂乱,试着参考一些涂着眼睫毛膏的眼睛的照片:眼睫毛经常互相交叉,呈现弯曲形态。
眼睫毛的根部比睫毛尖部要粗。

第二步
接下来我们需要给眼睫毛营造出立体效果。将前景色调整为#e7410e,然后沿着每一根睫毛轻刷。

第三步
接下来,我们需要在眼睛周围增加一些睫毛的阴影。
创建一个新的图层,命名为“眼睫毛阴影”。设置为正片叠底模式,将填充设置为70%(译者按:找不到的同学参考下面的示意图)。使用跟之前一样的笔刷,将颜色设置为#1f0b07,然后在下眼角外侧画一些睫毛阴影。然后打开滤镜-模糊-高斯模糊,半径设置为1.5。
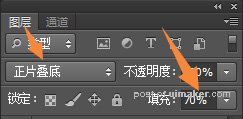

17、眼睛细节:深度阴影
既然我们对眼睛的认识更加清楚了,我们回到眼球和虹膜,更加细致地刻画细节。比如让眼球看起来更加“立体”。
创建一个新的图层,将它拖到“皮肤”图层的上面,设置为正片叠底模式。
将前景色调整为#6f2719,然后在左下角轻刷增加阴影,参考下图体验一下前后差别。


18、眼睛细节:虹膜
相比于其他地方,虹膜看起来还是比较平,我们再来修饰一下。
第一步
使用一个较小的硬圆笔刷(B),打开钢笔压力和“不透明度”抖动。然后再调小笔刷,画一些辐射状地短线条,效果如下。

第二步
接下来画高光:在“虹膜”一层上新建一个图层,设置为颜色减淡模式,将填充降到40%左右。
将前景色设置为#f2c7b4,然后在虹膜的右下部刷出一个半月形状。

第三步
在“虹膜细节”上创建一个新的图层,设置为颜色减淡模式,将填充降低到30%。使用一个软圆笔刷(B)设置为溶解模式。轻轻的在虹膜区域涂刷,然后按住Ctrl E(Mac上是Command - E)将它与其他虹膜图层合并。

19、细节刻画
是时候做最后的修整了!
第一步
首先让我们增加一些血管。
将前景色设置为#5e2219,然后使用硬圆笔刷(B),打开钢笔压力和“不透明度”抖动,将画笔调整为2像素大小,轻轻地在内眼角的眼白上画出细小的血丝。
