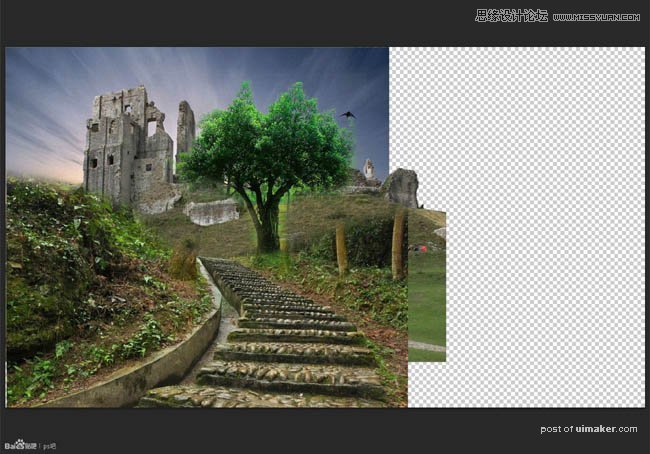来源:网络 作者:堕落De哀伤Sad
3、在图层面板下方这个按钮叫蒙板,它的作用很强大。
选择一个素材图片点击蒙板你的素材图层后面将出现一个新的白色框框,他就是蒙板.我们接下来要在这个板子上操作,,这里我选择的是废墟的图片。
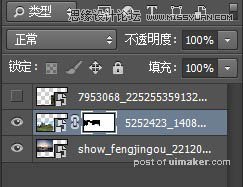
4、接下来点击工具栏里的画笔工具 (B) ,对着操作区(也就是你图片上)右键,将会出来你画笔的调整,设置一个合适的大小,用硬笔。

5、并设置前景色为纯黑色,蒙板中只有亮度没有颜色,所以不管你用什么彩色的笔在上面刷,刷出来的效果只有明暗关系,没有颜色。
黑色代表着将你涂抹的区域隐藏掉,白色代表着将你涂抹的区域显示出来,灰色代表着将你涂抹的区域版透明化 具体透明程度与你选择的灰度成正比。
6、小心的用黑色硬笔笔刷擦掉天空 比较细的地方将画笔调成较小像素,按住Alt键并按鼠标右键在图片上拉可以直接拉画笔的像素。
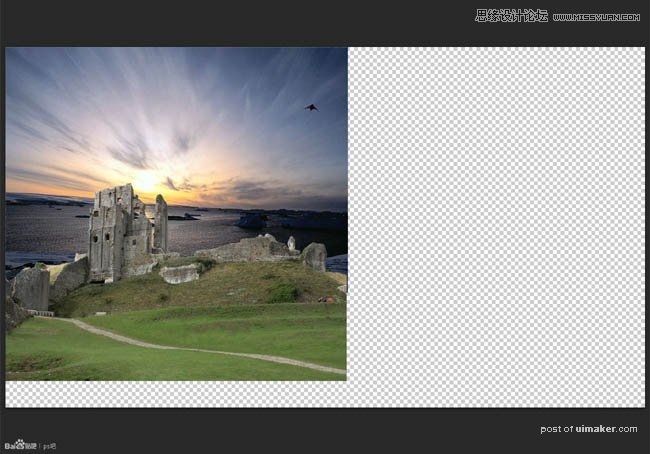
7、擦完后,调整位置和天空的大小,让整个画面看起来均衡。调整图片大小按Ctrl+T,在按Shift拉到你想要的大小,然后按住Ctrl精细的调整出位置。
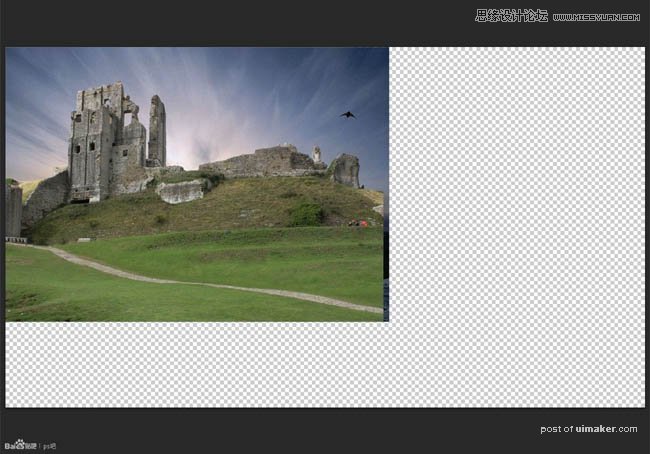
8、将石子路的图层显示出来 (点小眼睛隐藏或显示) 并添加蒙板,选择画笔工具,用柔角画笔略大的像素擦出不要的一部分,在用硬笔擦出阶梯。

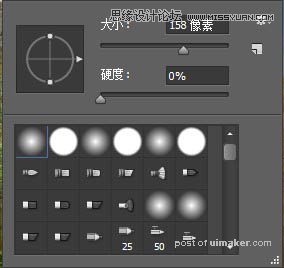
9、继续调整大小与位置,显出远近关系,擦的时候要仔细,也要大方,不要在意边缘不和谐的模糊感。
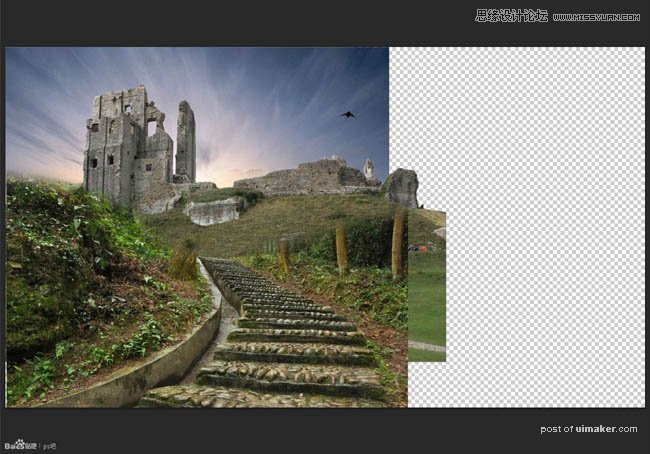
10、将这棵树的白色天空部位去掉,具体如何去,可以看我的另一个通道抠图的教程。反向后按照另一个帖子中的方法做一遍,最后反向过来。


11、Bridge是个很不错的管理素材工具,双击这里的图片可以直接用PS打开噢,推荐使用。
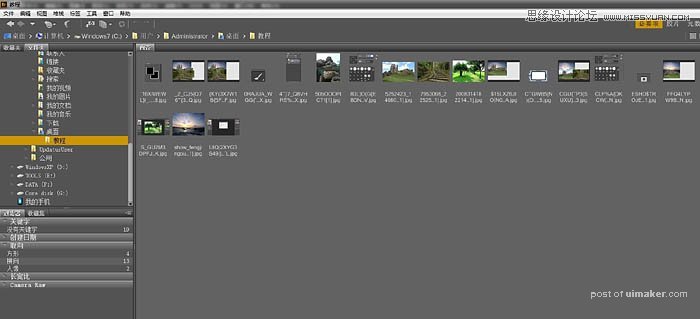
12、将这棵树拖进去,用蒙板的柔笔和硬笔配合着擦掉要不要的部分,树的缝隙中可以放大图片拿小像素硬笔慢慢擦。