来源:网络 作者:Sener
12、创建色彩平衡调整图层,对阴影,高光进行调整,参数设置如图20,21,确定后按Ctrl + Alt + G 创建剪切蒙版,效果如图22。
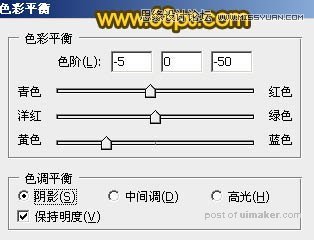

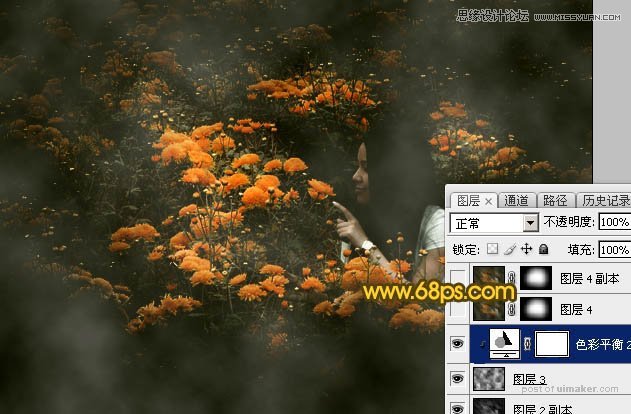
13、新建一个图层,盖印图层。选择菜单:滤镜 > 模糊 > 动感模糊,角度设置为-45度,距离设置为150,确定后把混合模式改为“滤色”,不透明度改为:20%。按住Alt键添加图层蒙版,用白色画笔把下图选区部分擦出来。
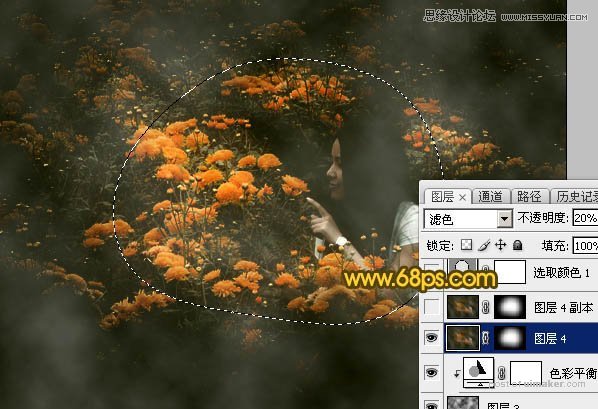
14、按Ctrl + J 把当前图层复制一层,混合模式改为“柔光”,不透明度改为:50%,效果如下图。
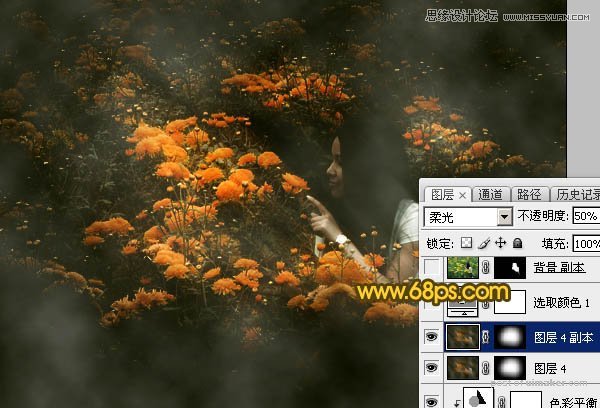
15、创建可选颜色调整图层,对黄,白,黑进行调整,参数及效果如下图。这一步给图片增加淡黄色。
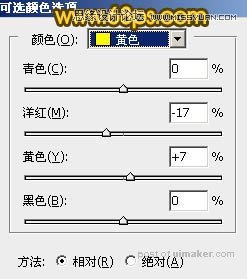

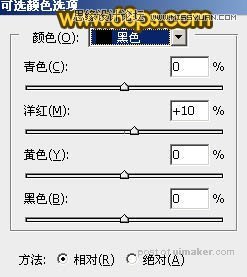
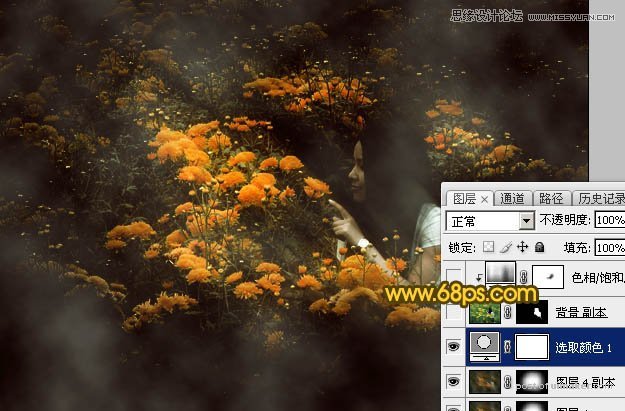
16、把背景图层复制一层,按Ctrl + Shift + ] 置顶,按住Alt键添加图层蒙版,用白色画笔把人物部分擦出来,如下图。

17、微调一下人物部分的颜色,效果如下图。

18、创建色彩平衡调整图层,对阴影,高光进行调整,参数及效果如下图。这一步微调图片暗部及高光部分的颜色。

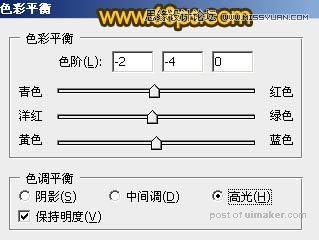

最后微调一下整体颜色,完成最终效果。
