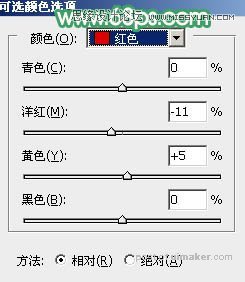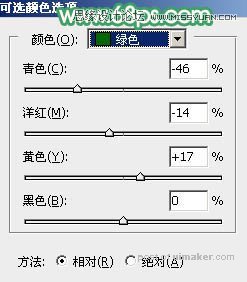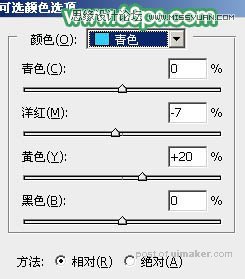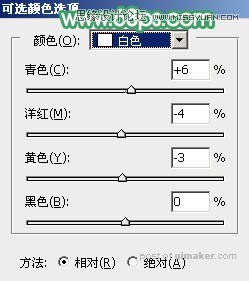来源:网络 作者:Sener
4、新建一个图层,按字母键“D”把前,背景颜色恢复到默认的黑白,然后选择菜单:滤镜 > 渲染 > 云彩,确定后把混合模式改为“滤色”,不透明度改为:30%,效果如下图。这一步给图片增加较淡的烟雾效果。

5、创建色彩平衡调整图层,对阴影进行调整,参数设置如图13,确定后按Ctrl + Alt + G 创建剪切蒙版,效果如图14。这一步调整云彩暗部颜色。
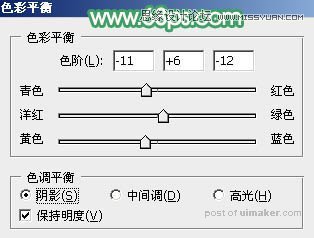

6、创建可选颜色调整图层,对红、黄、绿、青、白进行调整,参数设置如图15 - 19,效果如图20。这一步把图片中的青绿色转为淡绿色。
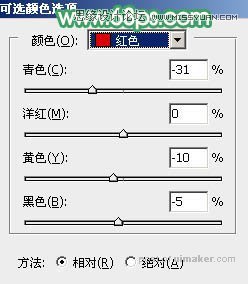
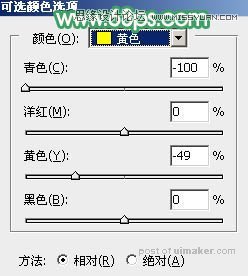

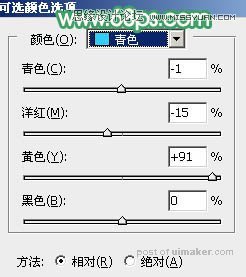
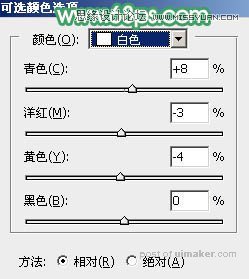

7、按Ctrl + Alt + 2 调出高光选区,按Ctrl + Shift + I 反选,然后创建曲线调整图层,对RGB、绿、蓝通道进行调整,参数设置如图21 - 23,效果如图24。这一步把暗部稍微调亮,并增加蓝紫色。
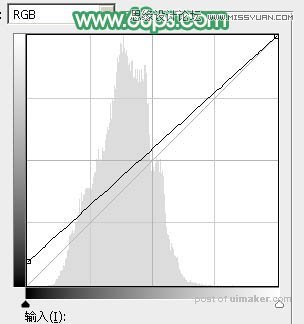
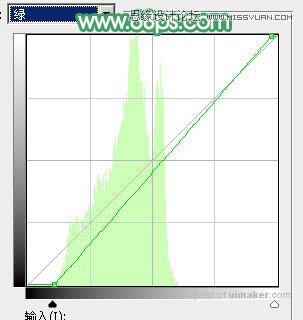
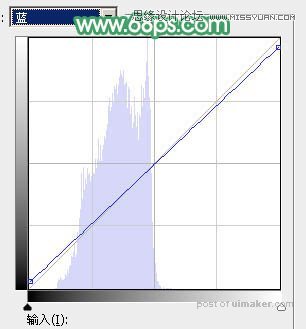

8、创建可选颜色调整图层,对红、黄、绿、青、白进行调整,,参数设置如图25 - 29,效果如图30。这一步给图片增加淡红色。