来源:网络 作者:Sener
13、按Ctrl + J把当前纯色调整图层复制一层,混合模式改为“滤色”,效果如下图。这三步给图片增加高光。

14、创建可选颜色调整图层,对红、黄、白、中性进行调整,参数设置如图37 - 40,效果如图41。这一步微调图片中的暖色及中间调颜色。
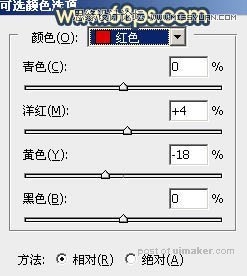
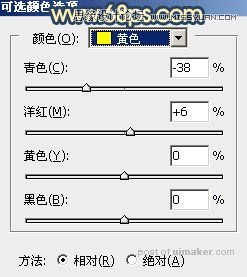

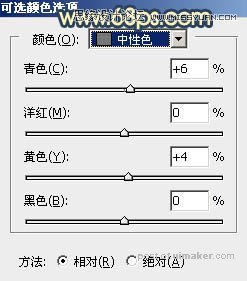

15、按Ctrl + J把当前可选颜色调整图层复制一层,效果如下图。
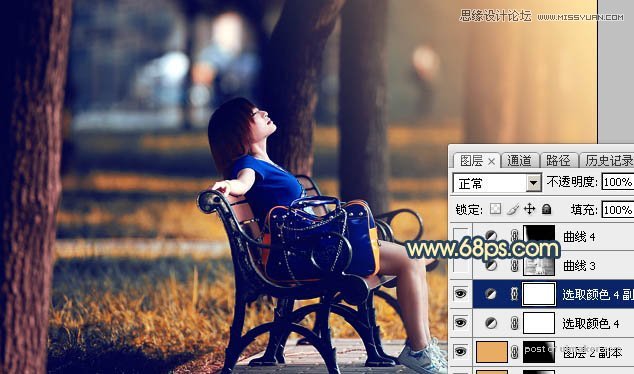
16、新建一个图层,按Ctrl + Alt + Shift + E 盖印图层,用模糊工具把图片局部模糊处理,再把整体稍微柔化处理,效果如下图。

17、微调一下人物肤色,效果如下图。

18、创建色彩平衡调整图层,对阴影,,高光进行调整,参数及效果如下图。这一步给图片增加淡黄色。

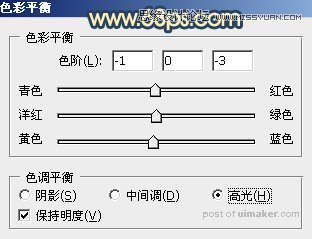

最后微调一下整体颜色,加强一下局部明暗,完成最终效果。
