来源:网络 作者:急火火先生
妹子的眼袋有些重,我们要处理一下!新建一个空白图层,填充50%灰色,将画笔透明度降至8%,流量降至35%,前景色为白色擦拭眼袋!这一步将眼袋淡化,然后擦一下眼白和瞳孔的眼神光,提亮眼神光。
模特的脸部偏暗了一些,我们新建一个曲线图层,提亮脸部,然后填充黑色蒙版,用白色画笔擦出来。
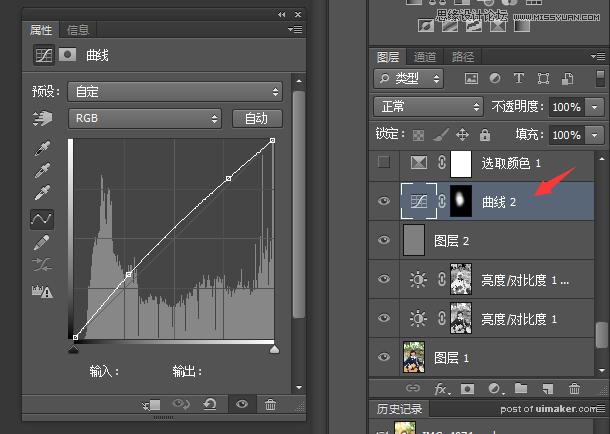
接下来进行调色步骤!新建可选颜色调整图层,对红黄绿三种颜色进行调整。
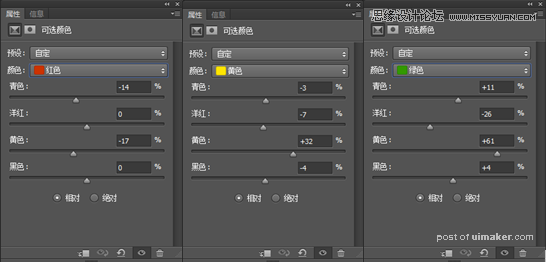
再将该图层复制一层,接下来新建一个曲线图层,拉个S型曲线!给人物加些对比。
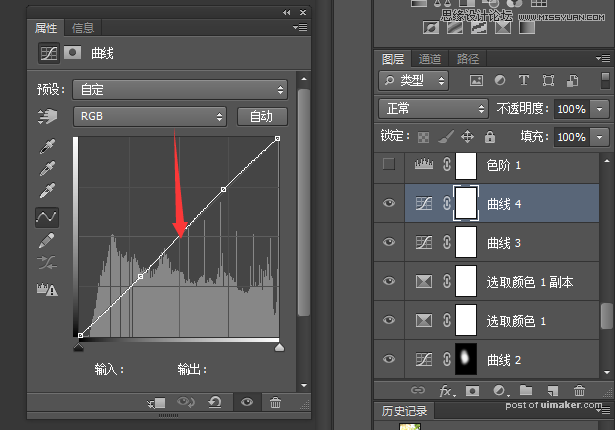
接下来新建一个色阶图层,选取蓝色给图片加些蓝色。
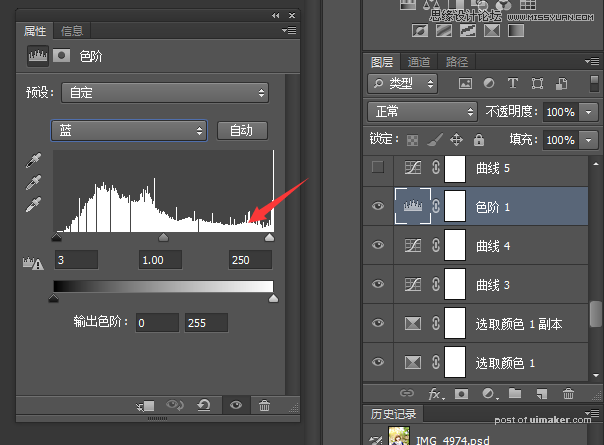
然后再新建一个曲线调整图层,整体提亮下图片,接下来处理下衣服和吉他。新建一个曲线图层,将暗部压暗,填充黑色蒙版然后用白色画笔将吉他部分擦拭出来。
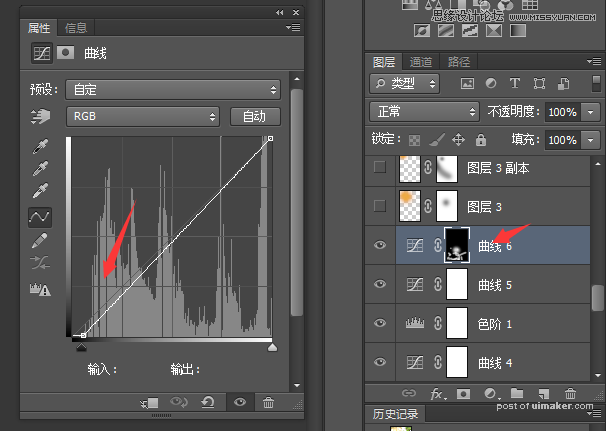
接下来这步比较关键咯,新建一个空白图层,前景色选取橘黄色用画笔在图片的左上角人物头顶处画出一团橘黄色的区域,然后将图层基本模式变为滤色,加一个白色蒙版擦拭一下。
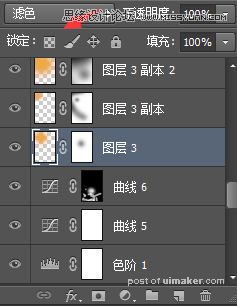
然后将该图层复制两层,根据图片用画笔擦拭出不需要的部分。
