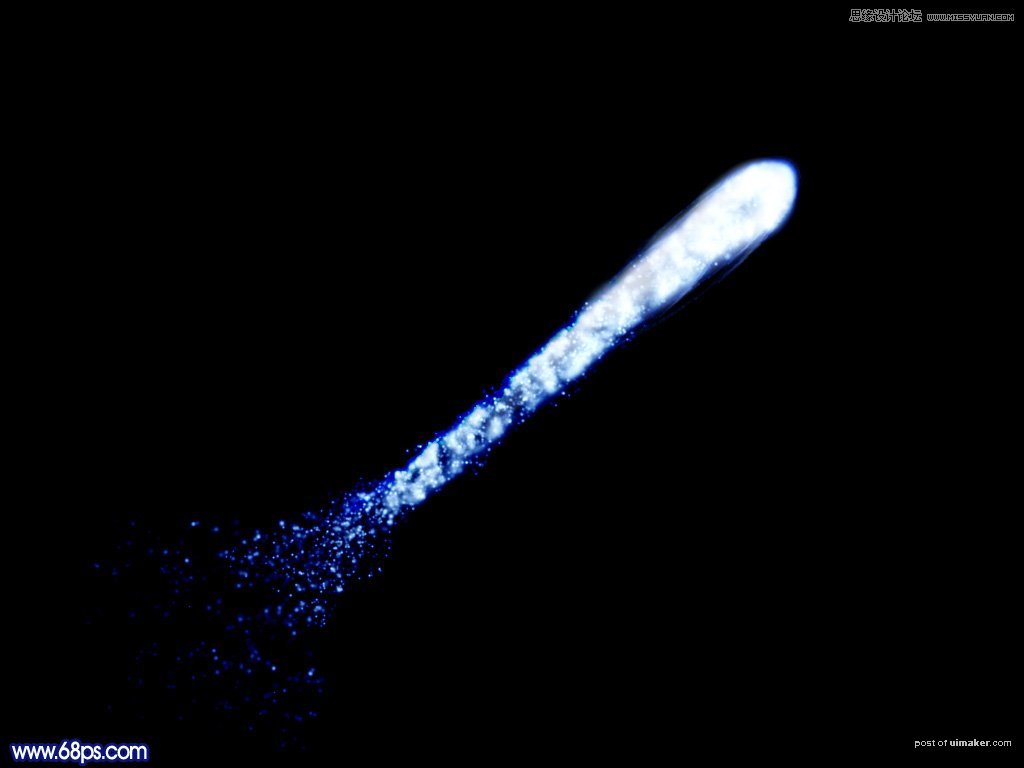来源:网络 作者:Sener
9、把盖印图层复制一层,然后双击副本图层缩略图载入图层样式,设置外发光,参数及效果如下图。
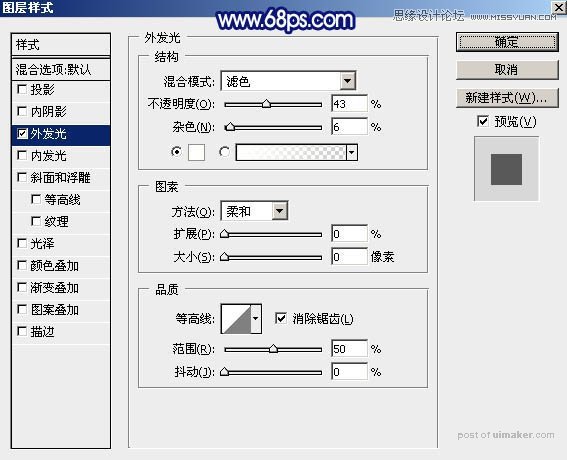

10、新建一个空白图层,把空白图层和副本图层合并为一个图层,把不透明度改为:50%,添加图层蒙版,用黑色画笔把底部区域擦出来,效果如下图。

11、创建色彩平衡调整图层,对阴影、中间调、高光进行调整,参数设置如图17 - 19,效果如图20。



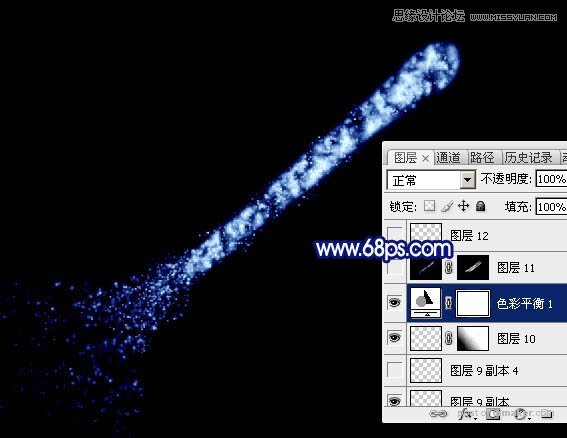
12、新建一个图层,盖印图层,混合模式改为“滤色”,按住Alt键添加图层蒙版,用白色画笔把边缘需要变亮的部分擦出来,如下图。
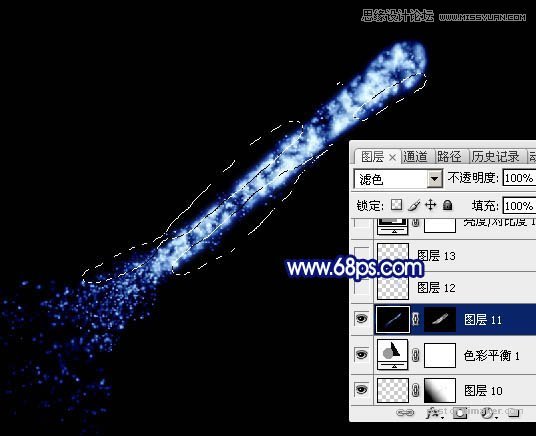
13、新建一个图层,混合模式改为“滤色”,把前景色设置为淡蓝色:#B8D7F5,用画笔把顶部需要加亮的部分涂上前景色。
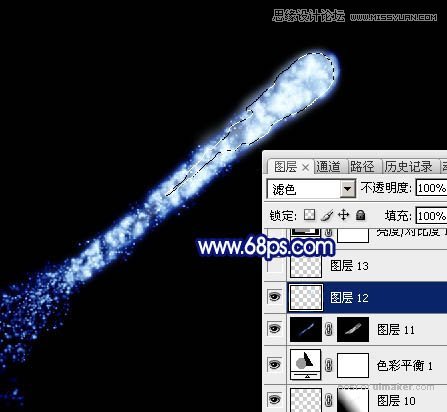
14、新建一个图层,混合模式改为“颜色减淡”,用画笔把顶部的高光区域涂出来,如下图。

15、创建亮度/对比度调整图层,参数及效果如下图。
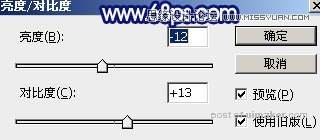

16、新建一个图层,,盖印图层,按Ctrl + T 把流量调成水平效果。

17、选择菜单:滤镜 > 模糊 > 动感模糊,角度设置为0,距离设置为100,效果如下图。

18、用矩形选框工具选取下图所示的部分,按Ctrl + J 复制到新的图层,把原图层隐藏。

19、把复制的图层再复制一层,水平翻转一下,然后把两个图层对接起来,再合并为一个图层,如下图。

20、按Ctrl + T变形,右键再选择“变形”,调成下图所示的效果,然后确定。

21、把变形的高光移到流星的最上面,混合模式改为“滤色”,效果如下图。

22、再多复制几层,调整好大小及位置,如下图。

最后修饰一下细节,完成最终效果。