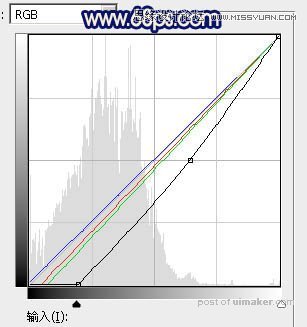来源:网络 作者:Sener
7、按Ctrl + Alt + 2 调出高光选区,创建纯色调整图层,颜色设置为淡黄色:#FFF4C0,确定后把混合模式改为“变暗”,不透明度改为:50%,效果如下图。这一步把天空泛白的部分加上淡黄色。

8、创建可选颜色调整图层,对红、黄、白、中性、黑进行调整,参数设置如图22 - 26,效果如图27。这一步给图片增加橙红色。
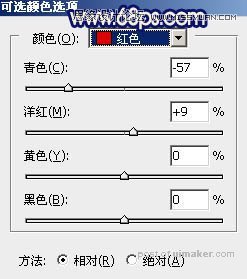
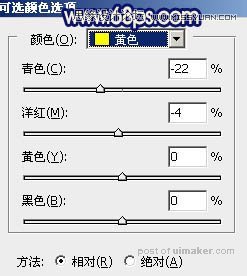
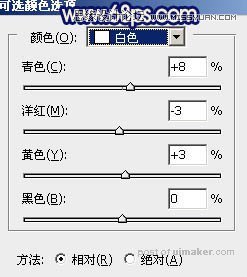
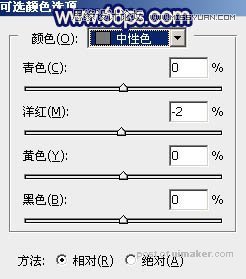
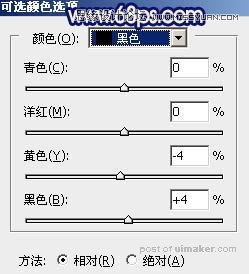
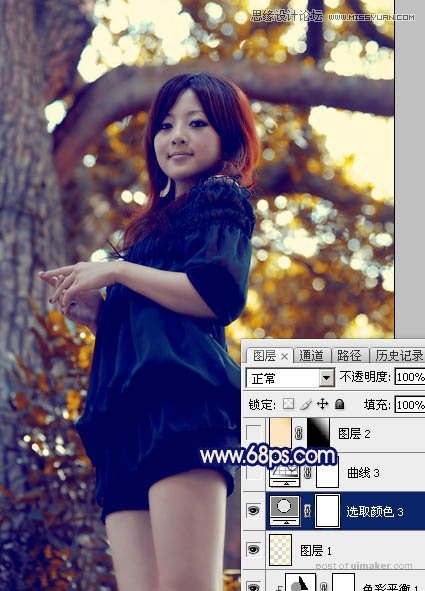
9、创建曲线调整图层,对蓝色通道进行调整,参数及效果如下图。这一步给图片增加淡黄色。
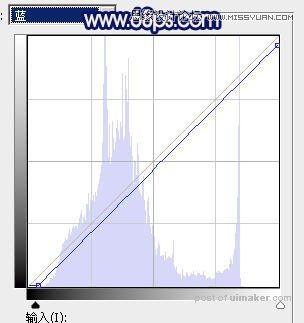

10、创建纯色调整图层,颜色设置为淡黄色:#FFE1B5,确定后把蒙版填充黑色,用白色画笔把右上角部分擦出来,,效果如下图。

11、创建纯色调整图层,颜色设置为淡黄色:#FEEE9E,确定后把蒙版填充黑色,用白色画笔把右上角局部擦出来,然后把混合模式改为“柔光”,这两步给图片右上角增加淡黄色高光。

12、创建曲线调整图层,对各通道进行调整,参数设置如图32,确定后把蒙版填充黑色,用白色画笔把左下角部分擦出来,效果如图33。这一步给图片左下角增加暗部。