来源:网络 作者:Sener

1、新建一个1000 × 650像素,分辨率为72的画布。选择渐变工具,颜色设置为红黑色至暗红色如图,然后由顶部向下拉出图2所示的线性渐变作为背景。
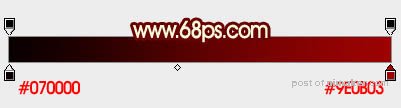

2、选择文字工具,输入想要的字母或文字。这里的字体为“AvantGarde Md BT”,大小为500点。文字颜色为橙黄色:#fff601,如下图。

3、现在来给文字设置图层样式。双击图层面板文字缩略图调出样式设置面板,然后设置:
投影:颜色为暗红色:#010101,模式为“正片叠底”;勾选“使用全局光”;距离:14;大小:5像素;等高线选择波浪曲线,如下图。

斜面和浮雕:样式:内斜面;不用勾选“使用全局光”。具体设置如下图。
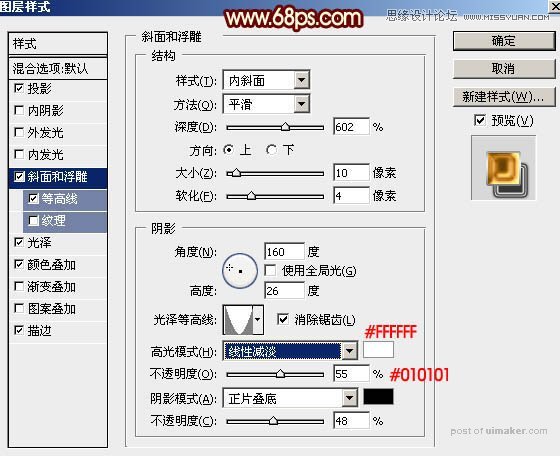
等高线:选择一款不规则曲线,并勾选“消除锯齿”,如下图。
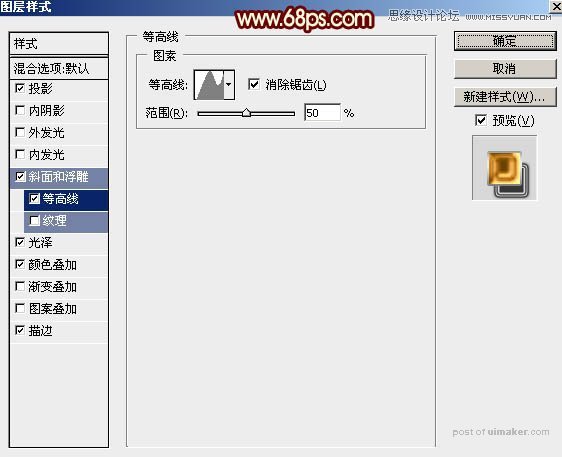
光泽:混合模式“叠加”,颜色为白色,再设置角度、距离、大小、等高线,如下图。
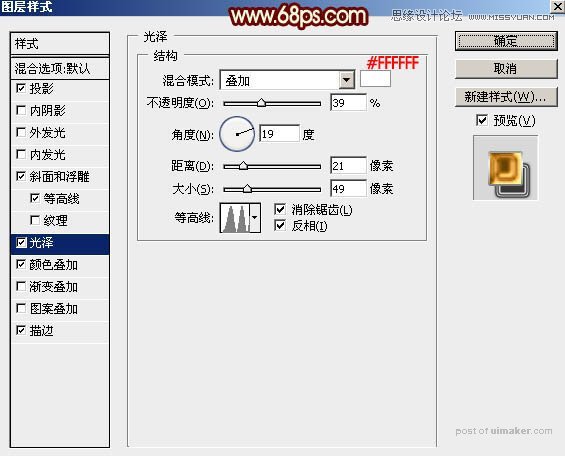
颜色叠加:混合模式“正常”,颜色为红褐色:#985705,不透明度为100%,,如下图。
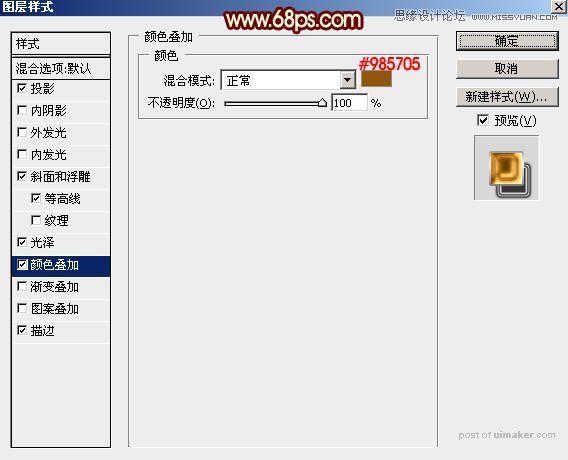
描边:大小2像素,填充类型:渐变,然后点击渐变位置设置渐变色,如图10。
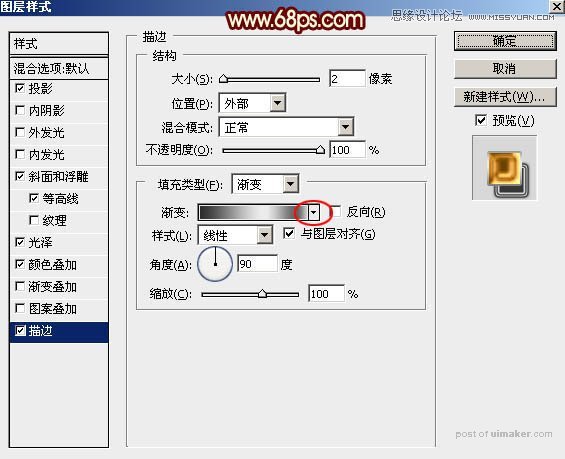

设置完图层样式点击确定,效果如下。
