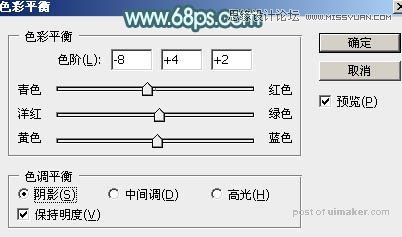来源:网络 作者:Sener
4、按Ctrl + J 把当前可选颜色调整图层复制一层,不透明度改为:50%,效果如下图。

5、创建纯色调整图层,颜色设置为淡蓝色:#E7FFF7,确定后把蒙版填充黑色,用白色画笔把右上角部分擦出来,效果如下图。这一步给图片右上角增加淡蓝色高光。

6、按Ctrl + Alt + 2 调出高光选区,按Ctrl + Shift + I 反选得到暗部选区,然后创建曲线调整图层,对RGB、红、蓝通道进行调整,参数设置如图12 - 14,效果如图15。这一步把图片暗部颜色加深,并增加一点蓝色。
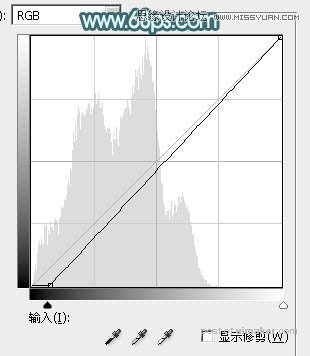
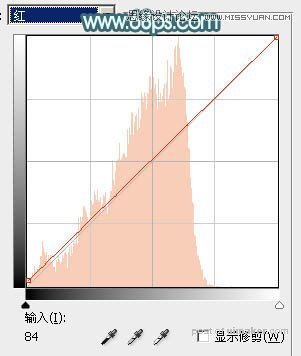
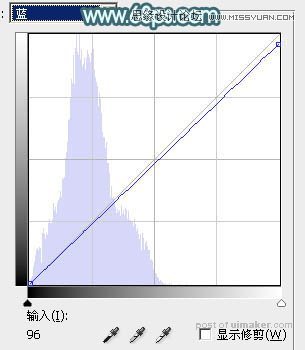

7、创建色相/饱和度调整图层,对全图、青、黄进行调整,参数设置如图16 - 18,效果如图19。这一步适当降低全图及黄色的饱和度。




8、创建曲线调整图层,把全图暗部调暗,确定后把蒙版填充黑色,用白色画笔把底部及左下角区域擦出来,效果如图21。
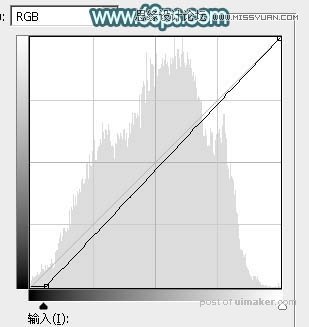

9、微调一下人物肤色,把肤色调成橙黄色,如下图。

10、按Ctrl + Alt + 2 调出高光选区,然后创建色彩平衡调整图层,对阴影,高光进行调整,参数及效果如下图。这一步主要给图片高光部分增加淡蓝色。