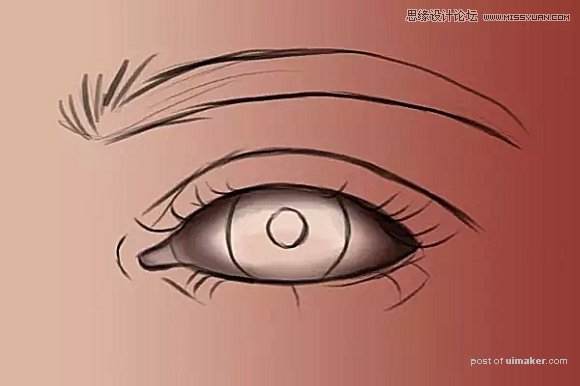来源:网络 作者:情非得已
5、画出眼睛的轮廓
既然我们已经通过一只眼睛了解到这么多内容,现在让我们尝试将这些内容组合起来。快速的画出上面的眼睛,这样我们就能正经严肃地开始创作作了,快跟我一起成为新一代米开朗基罗吧。
新建画布,将已有图层命名为“背景”,将前景色设置为#dcb6a3,背景色设置为#963931。使用渐变工具(G),设置为前景色到背景色渐变,从左至右拖拉,创建出接近肤色的渐变图层。再使用画笔工具(B),使用硬圆笔刷,选择对“大小”和“不透明度”使用压力(译者按:找不到这两样的同学请看下面的示意图哦~),将前景色调整到#000000。
创建一个新的图层,命名为“线稿”,在上面画一个你喜欢的基础眼形。可以直接参考我们最早画的那只眼睛,也可以在后面列举的那些眼形里挑选一个。
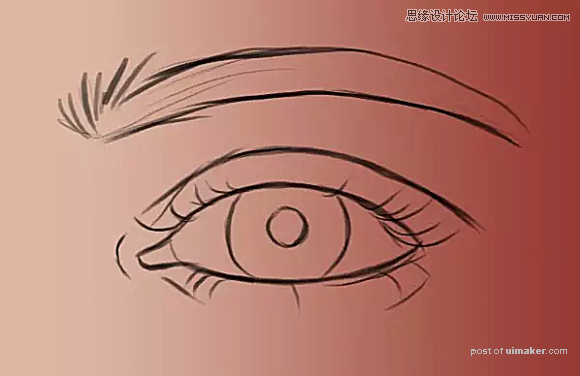
6、赋予眼睛血肉:画眼白
第一步、让我们从构建基础开始——画眼白。虽然是叫“眼白”,但是眼球可不是纯白色的,它的颜色在淡灰色、米色和红色间变化,表面还附着红色的血丝。首先建一个新的图层,命名为“眼白”,把这个图层拖到“背景”和“线稿”图层中间,使用灰白色(#ddc6bc)的硬圆笔刷画出眼白的基础颜色。
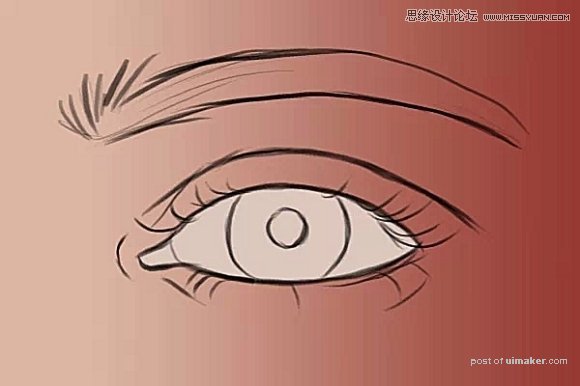
第二步、在“眼白”图层的上面新建一个图层,右击,选择“创建剪贴蒙版”。我们会使用这一层来绘制阴影。
眼球是一个球体结构,由于有凸面,中间部位接收的光照最多,比较亮。离中心较远的地方由于眼睑和眼睫毛的遮挡,受到的光照会更弱,则要用更深的颜色。
让我们使用画笔工具(B),挑硬圆笔刷,,选择对“大小”和“不透明度”使用压力(同上)。调整笔刷大小,将前景色设置为#4f241e。在创建的剪贴蒙版上面沿着眼白边缘绘制,创造出光影效果和3D视觉。
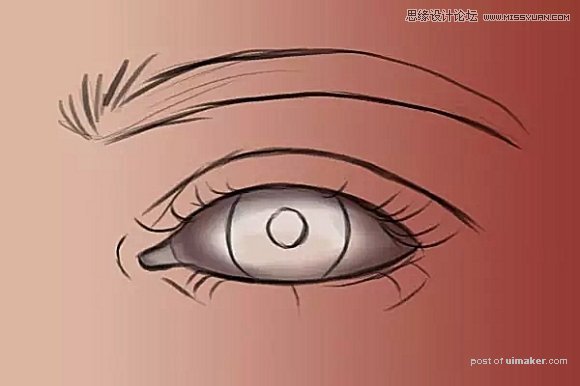
第三步、用更深一些的色调,比如#220b07,在眼白的上方营造出由于上眼睑和眼睫毛遮盖产生的深色阴影。