来源:网络 作者:Sener
4、按Ctrl + J 把当前可选颜色调整图层复制一层,效果如下图。

5、创建色彩平衡调整图层,对阴影,高光进行调整,参数设置如图15,16,效果如图17。这一步主要给图片高光部分增加淡蓝色。



6、按Ctrl + Alt + 2 调出高光选区,按Ctrl + Shift + I 反选得到暗部选区,然后创建曲线调整图层,对RGB、红、绿、蓝通道进行调整,参数设置如图18 - 21,效果如图22。这一步给图片暗部增加一点红色。
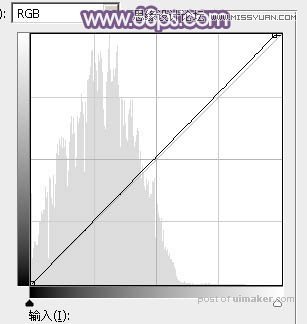
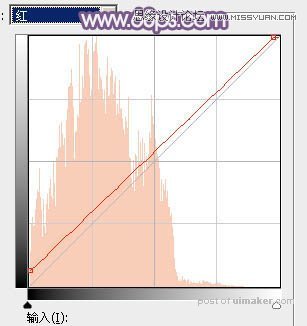
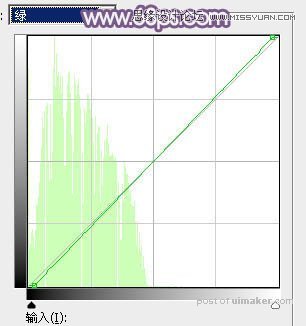
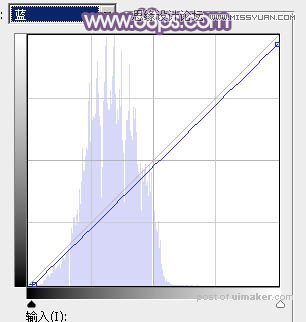

7、创建可选颜色调整图层,对红、黄、白、中性、黑进行调整,参数设置如图23 - 27,效果如图28。这一步微调图片中的暖色及暗部颜色。
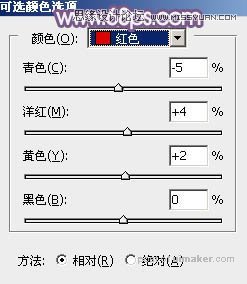
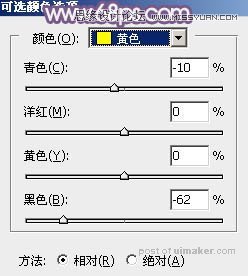
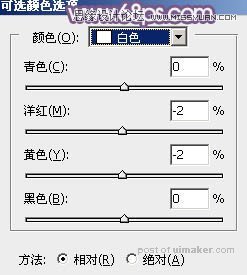
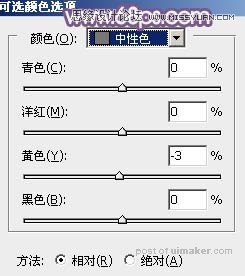
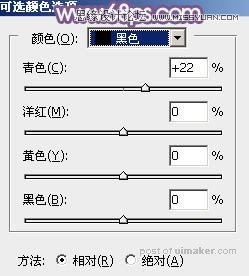

8、按Ctrl + J 把当前可选颜色调整图层复制一层,效果如下图。
