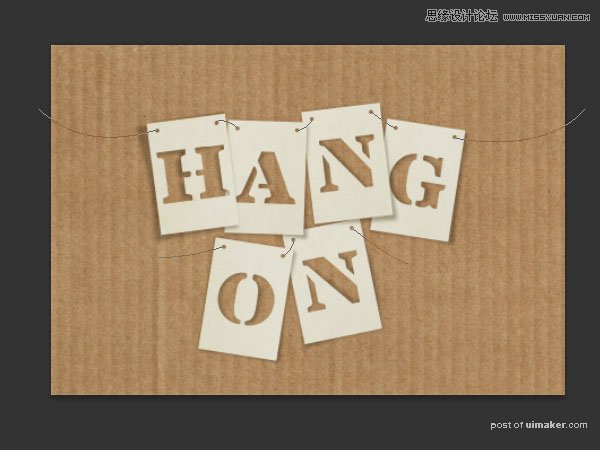来源:网络 作者:紫艳冰琳
Step 18
依次选中每一个投影图层,点击“编辑——变换——变形”,根据你要的效果调整投影的形状。
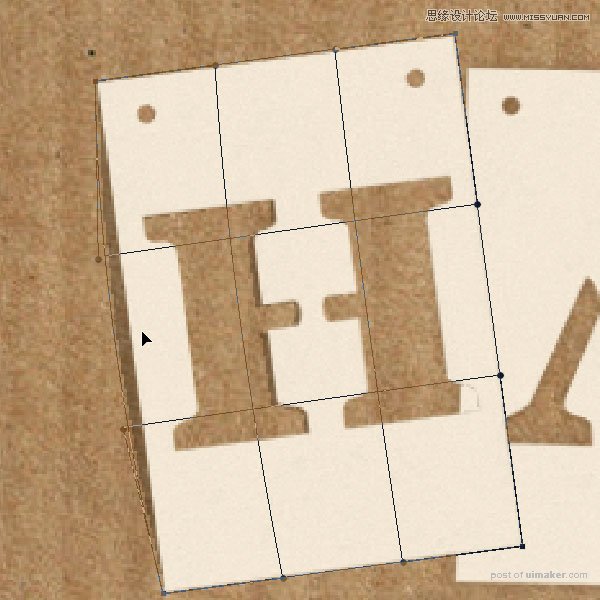
Step 19
双击某一个镂空字母卡片图层,添加渐变叠加图层,从黑到白渐变,混合模式为柔光,不透明度为10%,角度为20(这里的角度要根据光照的方向来确定)其他图层同样的方法来处理。
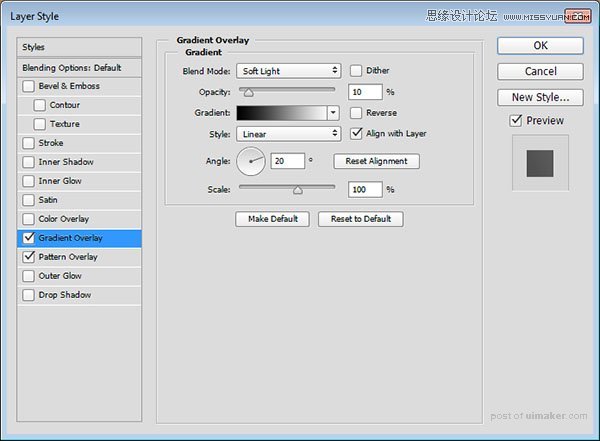
做完后效果如下:

Step 20
在最上方新建图层,置入Unrestricted Neutral grunge 7 图片,调整至合适大小
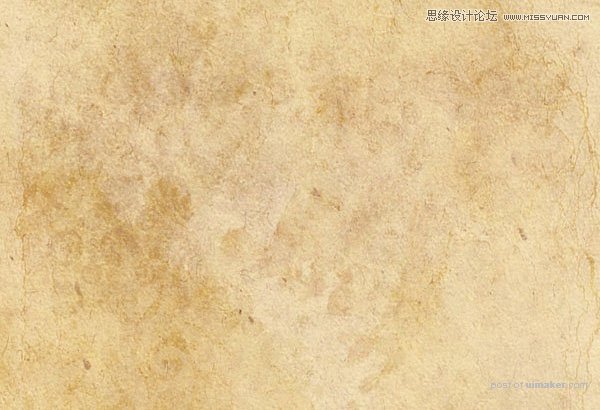
Step 21
按住shift+command(ctrl)键,选中所有镂空字体卡片图层来创建选区
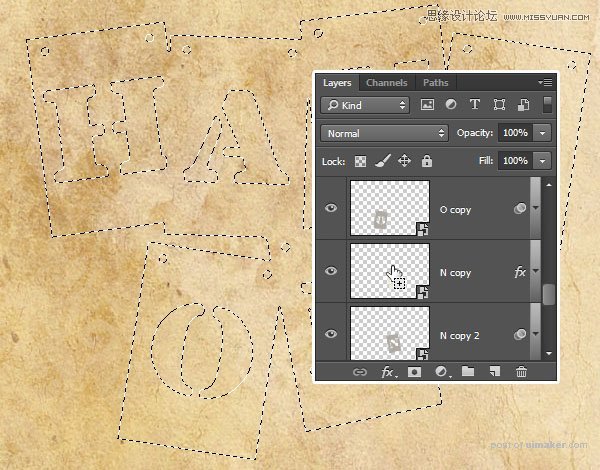
Step 22
点击创建蒙版按钮
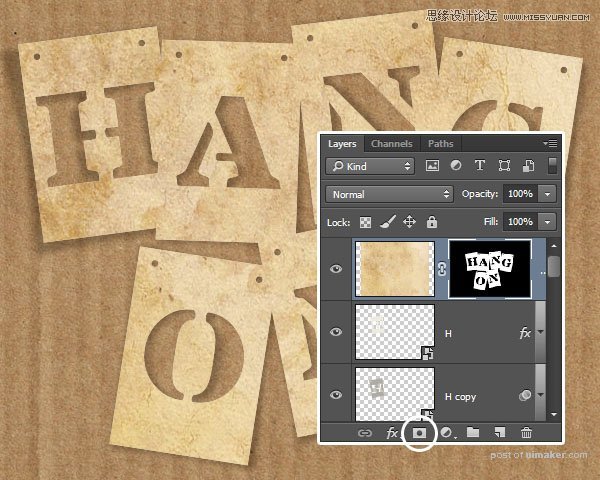
Step 23
图层混合模式调为颜色加深,不透明度为25%
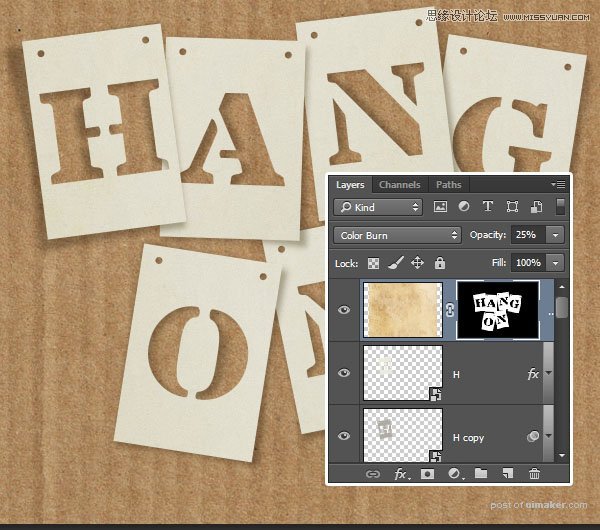
Step 24
新建一个图层用来设计细绳,选择钢笔工具,创建路径,画完一段路径按住Command键即可从头开始下一段的绘制,用直接选择工具对路径进行形状上的调整
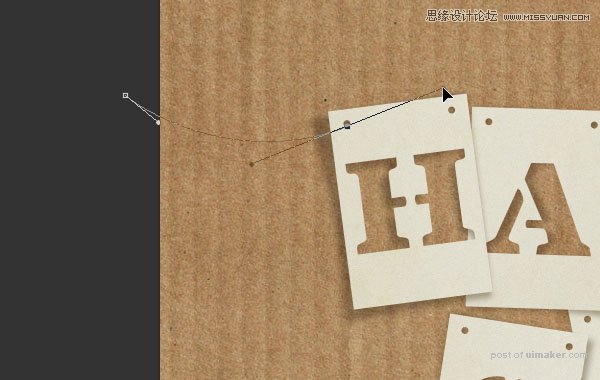
做完后的效果: