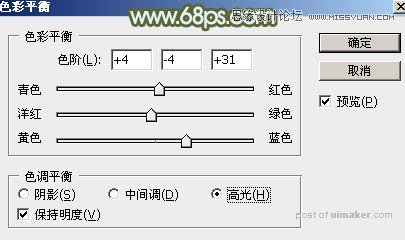来源:网络 作者:Sener
5、创建色彩平衡调整图层,对阴影,高光进行调整,,参数及效果如下图。这一步给图片暗部增加青蓝色。
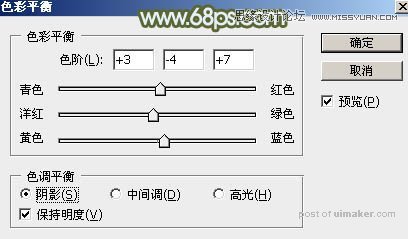


6、创建可选颜色调整图层,对红、黄、青、白、黑进行调整,参数设置如图17 - 21,效果如图22。这一步把图片中的青绿色都转为淡绿色。
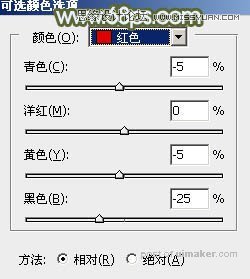
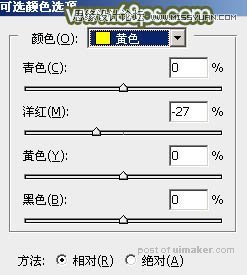
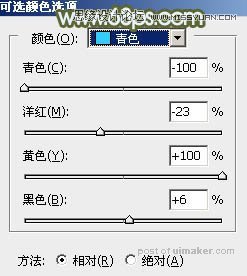
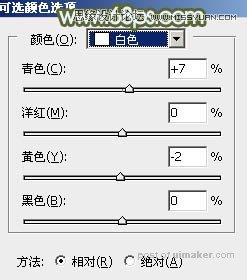
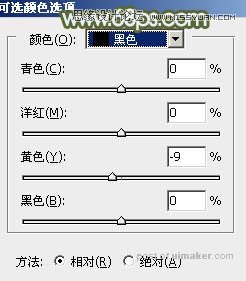

7、创建可选颜色调整图层,对红、黄、绿进行调整,参数设置如图23 - 25,效果如图26。这一步给图片增加淡黄色。
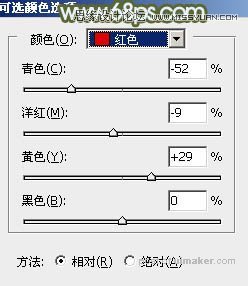
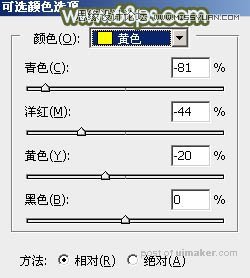


8、按Ctrl + J 把当前可选颜色调整图层复制一层,不透明度改为:60%,效果如下图。

9、按Ctrl + Alt + 2 调出高光选区,按Ctrl + Shift + I 反选得到暗部选区,然后创建色彩平衡调整图层,对阴影,高光进行调整,参数及效果如下图。这一步给图片暗部增加淡蓝色。