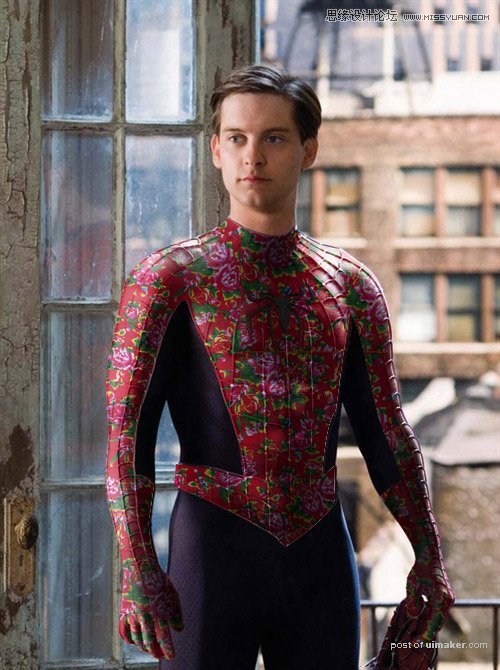来源:网络 作者:心中永远是胡歌
6、按ctrl+alt+i反相选区,然后给选区内填充白色
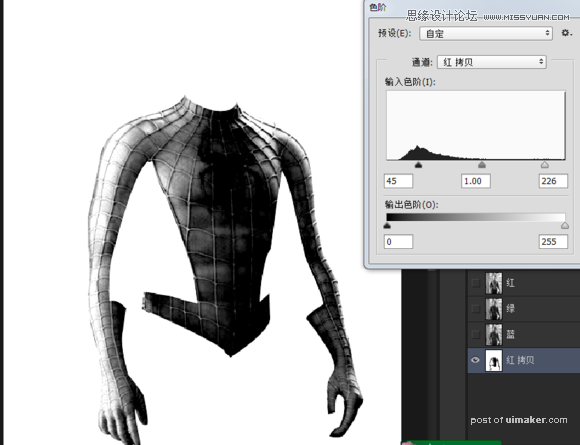
7、ctrl+l打开色阶,将阴影加重

8、载入这个通道的选区,然后按ctrl+alt+i反相选区,回到图层面板8、新建一个图层,然后选择软角画笔,前景色为黑色,流量为10%,然后用画笔在选区内画出阴影,如图
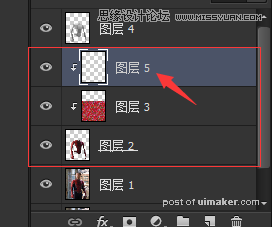
9、到通道面板里再将红通道拷贝的选区调出,回到图层面板,再新建一个图层,然后和花布图层做个剪切蒙版

10、设置好画笔,选择软解画笔,前景色为白色,流量为10%,涂选区内
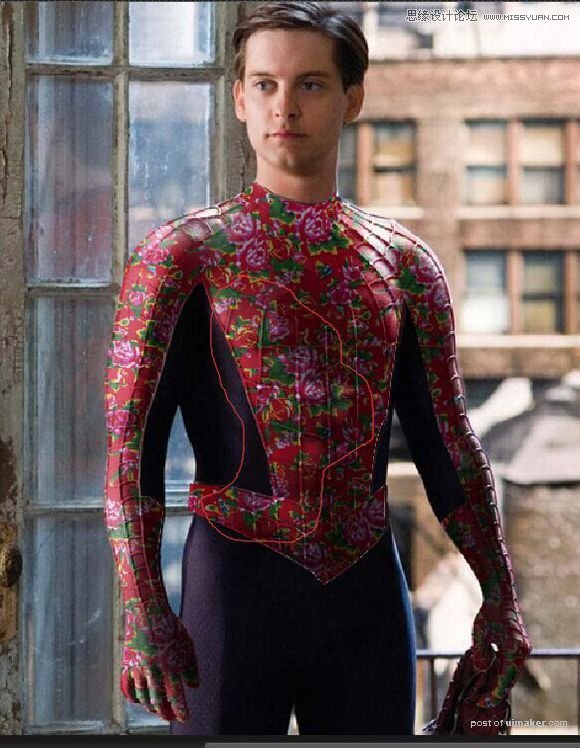
11、先不要取消刚刚的选区,选择用画笔画阴影的那个图层,然后选择橡皮擦工具,涂胸前和肚子这一块区域,让效果更有立体感。
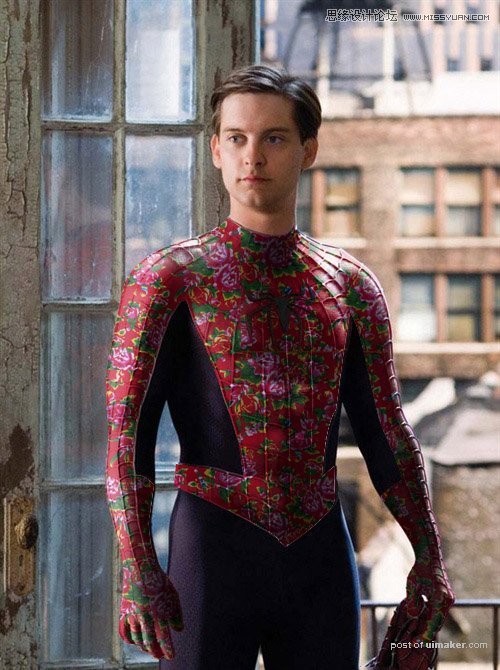
12、把这些图层隐藏掉,把胸前的那个蜘蛛用钢笔抠下来,转化为选区,按ctrl+j(通过拷贝图层)把蜘蛛的图层放到最上面,,然后把其他图层显示出来。