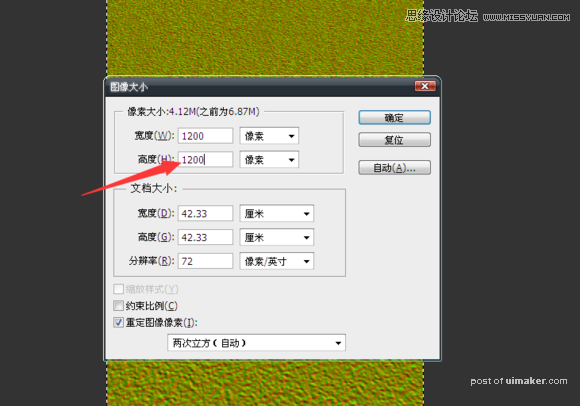来源:网络 作者:韩先森范儿
第十一步,细心的朋友肯定知道。我前面素材的河水,其实并不适合做这张图的倒影水面。反差太大,而且清澈度太高。所以咱PSD置换文件要重新做。对,下面就是做置换图的制作方法
置换图#1新建文档尺寸按图示。2滤镜>杂色>添加杂色(数量400,高斯分布,勾选单色)注意图放反了按我文字步奏。3滤镜>模糊>高斯模糊(2像素)
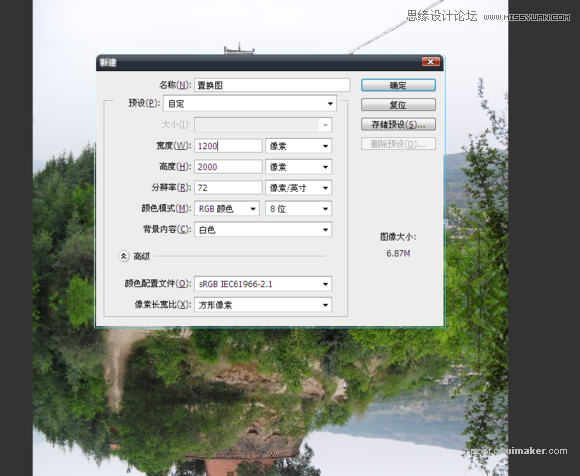
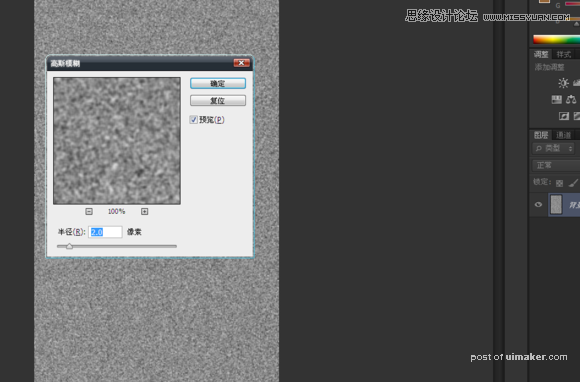
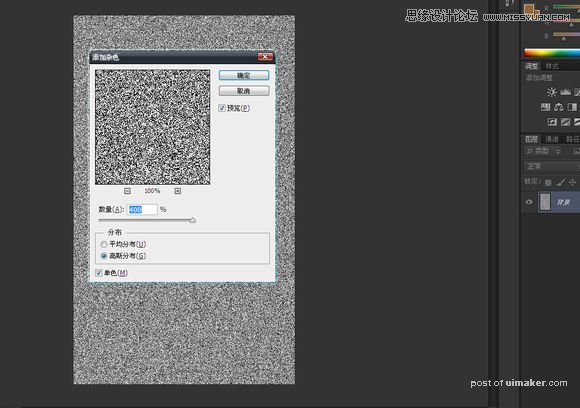
4,转到右下缩略图,通道。选择红色通道。滤镜>风格化>浮雕效果。角度180度高别调成负的了。高度1像素,数量500
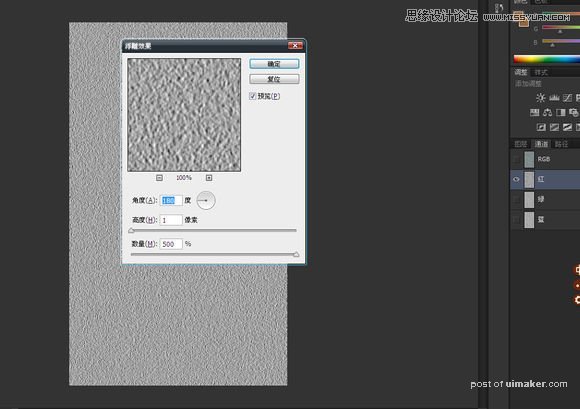
5,选择绿通道,重复上面的步骤。角度-90.6,选择蓝通道,,这个通道基本没有什么作用。用矩形工具选取,填充黑色。点一下RGB回到图层。
7,当然这个时候你会发现图层颜色变成 946538型号的颜色。很好,双击背景生成图层0
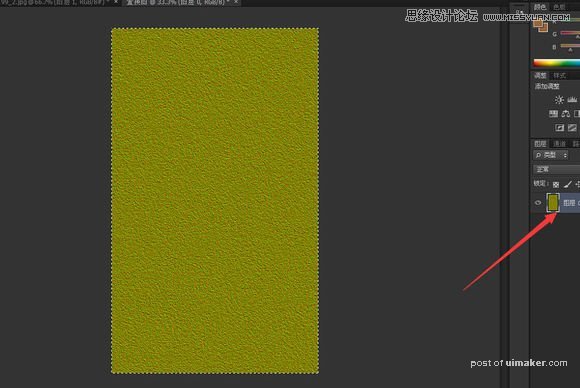
8,ctrl+t 右键 透视 拉成一个梯形。(只是下面变长上面不动)拉好点右上的勾。9,图像>图像大小>调整高度,和宽度一样数值。约束比例别打勾。
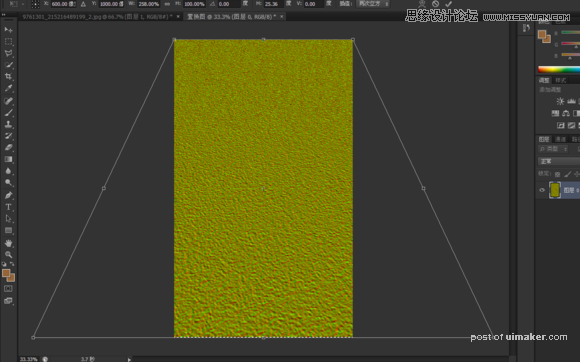
10 ,觉得水波纹理不好的朋友,可以接着点开通道,从红开始,快速蒙版拉个黑白渐变。选区用百分之50的灰度填充。会更细腻。绿的,同步骤。蓝的不动。弄完,回图层滤色,高斯模糊改成1.5像素。个人建议,不注重细腻化的话,这一步可以不用弄。在这,我就不截图了。跳过