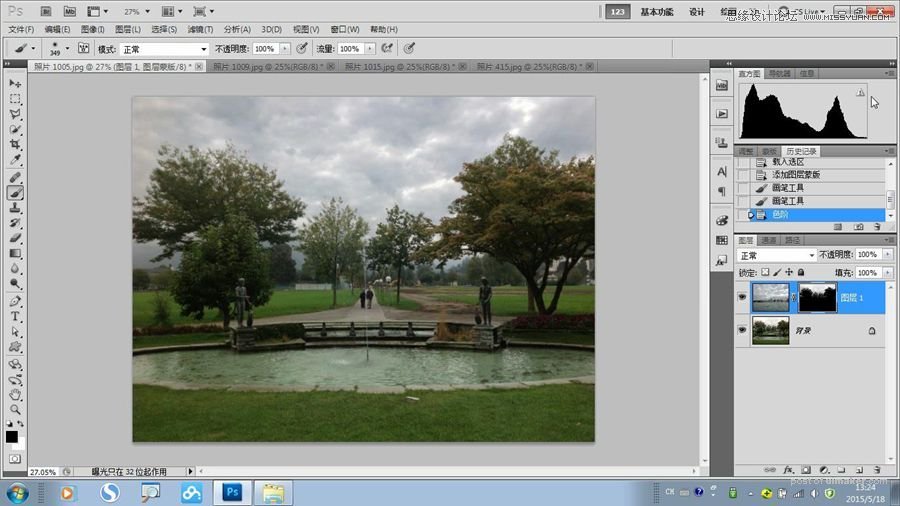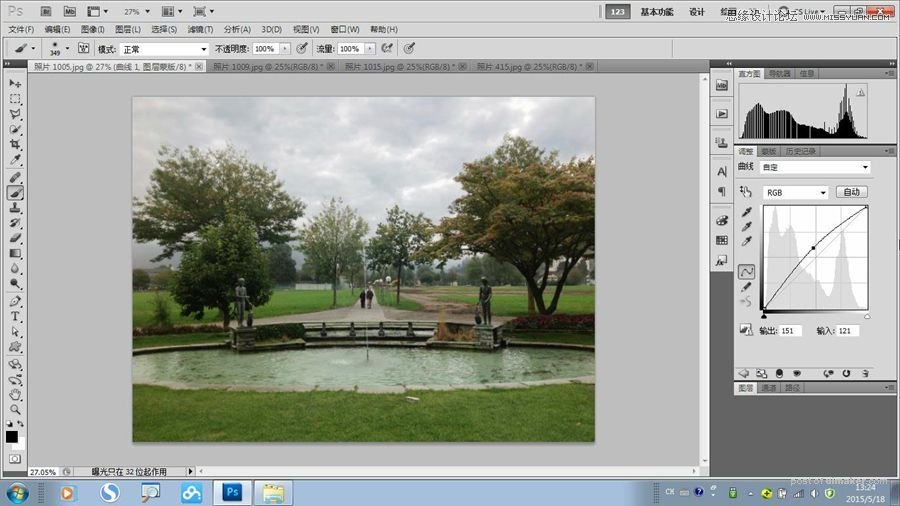来源:网络 作者:孙掌柜
如果大家还没有完全理解,我们换张天空素材,用列图3,把整个过程再来完整的做一遍。在历史记录中回到第一步原图,进入通道菜单,点击蓝通道,点击载入选区,再点击存储选区。
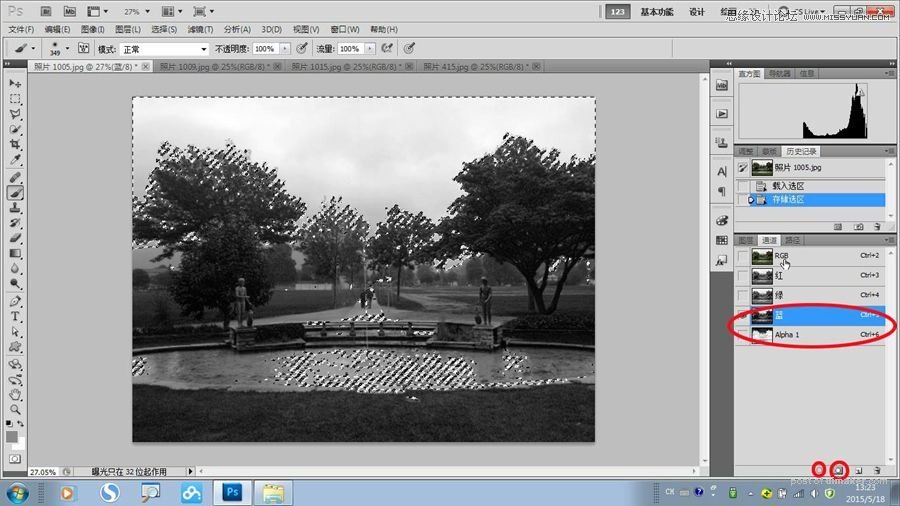
回到rgb,再回到图层,将列图3,ctrl+a,ctrl+c,ctrl+v,复制粘贴到列图1里变成图层1。
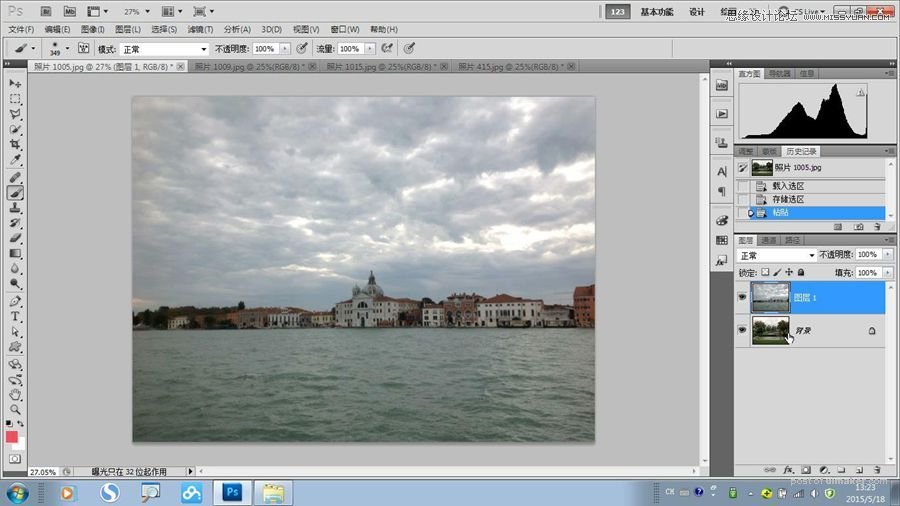
再进入通道,找到选区alpha 1通道,选中它并点击载入选区

回到rgb,再回到图层,在图层1的状态下创建一个蒙版,得到一个置换天空素材后的效果。我们用黑色的画笔把一些不需要融合的地方适当的做一些擦拭。
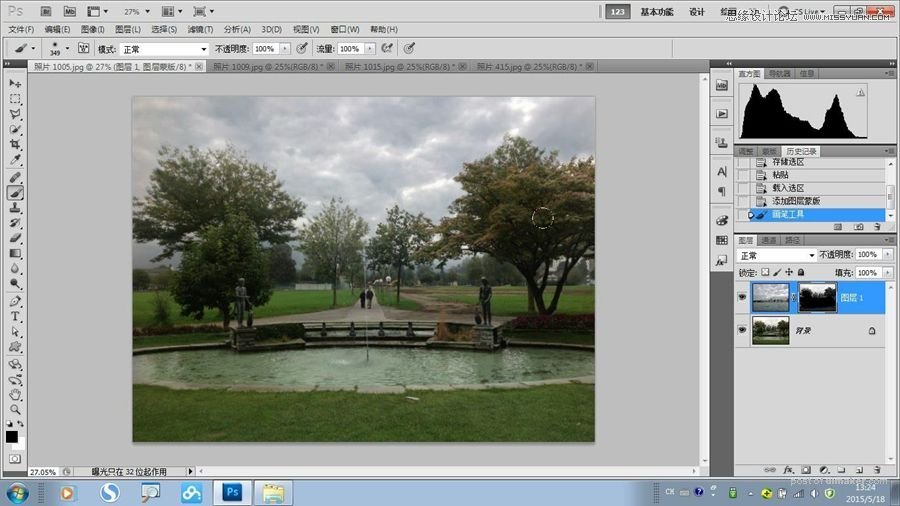
点击蒙版,调用出色阶等曲线命令,调整曝光及颜色。在图层1里做的调整只作用于天空部分。