来源:网络 作者:他山之眼
有时候,因为一些意外状况,我们非常满意的人像照片却出现了严重的画质损伤,我们该如何通过后期修复这些损伤呢?今天他山之眼分享一个修图的小技巧,喜欢的朋友来学习吧。
我们以这幅图片为例:

整体看来,原图的画质损失非常厉害,色彩过渡不自然,色阶丢失,噪点很多。
我们再看一下细节:

可以看到,面部的阴影区域已经达到了不可用的级别了,并且天空的画质损失也非常严重。
对于这种照片,我们该如何处理呢?
首先,第一步,肯定是提亮,提亮的目的在于减轻色彩对面部的影响程度,使其看起来更加清爽。
经过提亮处理,画面是这样的:

可以看到,面部的高光部分似乎有所改善,但是阴影区域照样惨不忍睹。
这时候,我们就需要用到可选颜色或者HSL了。
首先,我讲一下可选颜色。
面对这种肤色,我们首先要做的是减少“色素沉着”,其实就是提高颜色的明度,这样才能让画面看起来不那么脏。
为什么要调这两种颜色?记住!亚洲人的肤色主要受这两种色彩影响,各位还记得这个参数吗:

这个参数是比较重要的人像肤色调整参数,可以用来纠正人脸存在的色偏,调整皮肤通透性。

青色:如果加青色出现的结果就是肤色偏向于僵尸的皮肤颜色(但有时候可以来减少面部偏红的现象),减青色就可以面部显得更加红润。
洋红:这个色彩的效果比较极端,它会让皮肤呈现出一种非健康状态,加洋红会让皮肤呈现出红色的色偏,减洋红会让皮肤呈现出面黄肌瘦的感觉。
黄色:加红色可以让肤色偏红,减黄色会让肤色偏紫,它的效果比较柔和。
黑色:加黑色会让皮肤的通透度降低,减黑色可以提高皮肤的通透程度。
我们现在需要提高颜色的明度,同时抑制红色,因此,,我们使用的参数是:
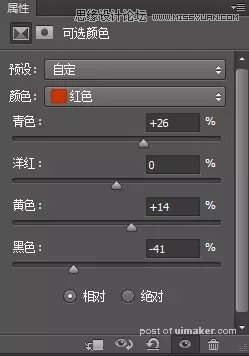
增强青色,减少红色色偏,增加黄色,与红色适当中和,降低黑色,提高皮肤的亮度。
同理,黄色也差不多这样处理,唯一不同的是在黄色那一栏要降低黄色,因为原图黄色是偏多的,上面我们加黄色,是为了避免画面偏红,这里是为了避免画面偏黄。
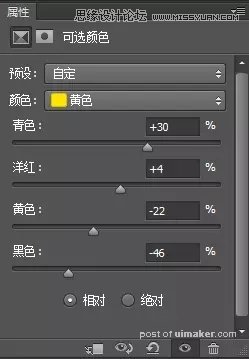
OK,这样调整之后,我们看一下效果:

