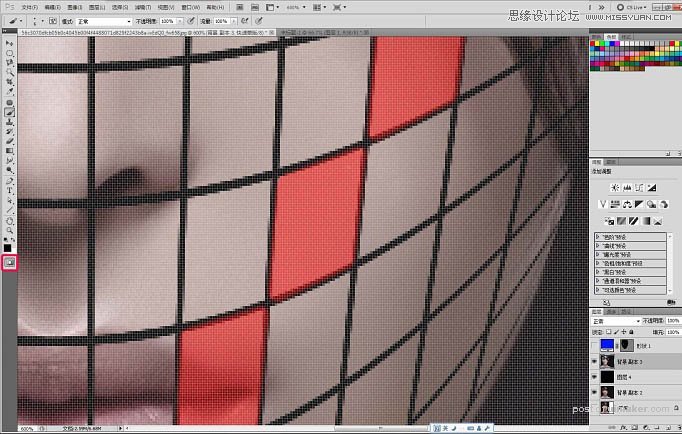来源:网络 作者:梁清寅

原图

1、观察人物uimaker.com/uimakerdown/">素材特点,画面几乎完全没有问题,只是稍稍暗淡了些,构思在后续的设计中做出适当的调整!
开始制作 :新建 (单位px) 宽 1000 × 高 900。
将人物素材置入画板中,调整位置,根据这次的设计构思,把人物靠左放置留出合理空间为后续的效果留出制作空间。
我们需要做的第一步是什么呢!答对了,格子!
那么问题来了,多大的格子才是合适的呢!我们可以这样做,PS中打开参考线,设置合适的单位,用于网络 OR 屏幕显示,一般采用像素(px),用于印刷一般采用毫米(mm) OR 厘米(cm),考虑到画布大小的分布,构思人物格子的大小,具体可按照你的具体设计需要制作,以画布的尺寸为依据在 ILLUSTRATOR中使用矩形网格工具,建立格子,我这里的设置为,水平线15、垂直线15 ,如图所示:线条描边1mm(这里的描边粗细亦没有所谓一定之规,按你的需求设置即可)。

2、将AI中的格子素材置入 Photoshop,控制缩放适合的大小,然后观察,由于人脸是立体的空间结构,故而格子的表现理所当然应该是体现出人脸的立体空间,适当的调整格子的编制,快捷键 Ctrl T,控制完成大体的范围之后,点击变形模式,扭转格子曲线贴合人物脸部轮廓,这一步需要耐心与细致,尽量完美贴合。
友情提示:这里纯正面人物,相对容易制作,若是其他角度,个人建议:把图片置入AI 中操作好格子之后再转入PS执行后期步骤。

3、好了,到这一步格子已经控制完成,下一步是,先复制人物图层,以备不时之需,按住ctrl,点击格子缩览图,引发蚂蚁线,在人物图层上做删除命令,把人物图像切成格子。
(中途,我来给大家整理下思路,我们的目的是把人物图像切成碎片处理成剥离状,然后使其产生飘离效果。注意是飘离,是宁静的。)
切完格子的人物图片已经相当具有形式感了吧!美美哒!由于之前的分析,现在阶段可以来提亮画面了,我们只要提亮切完格子后的人物图片,这样前后两个图层就产生了层次感,再为色彩做出适当的美化,一点点就好。
开始剥离,我们点击“以快速蒙板模式编辑”,用画笔工具画出选择范围,画笔设置透明度 100%,填充100%,画笔画出的红色范围为选择范围,若选择范围错误,可以使用橡皮工具删除,如图显示。