来源:网络 作者:Sener
12、调出当前图层蒙版选区,创建色彩平衡调整图层,对中间调,高光进行调整,参数及效果如下图。这几步给图片增加暖色高光。
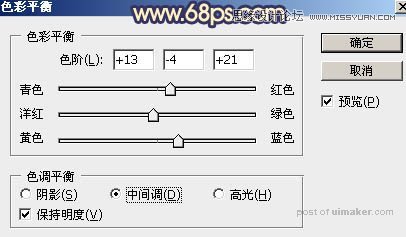


13、新建一个图层,按Ctrl + Alt + Shift + E 盖印图层,选择菜单:滤镜 > 模糊 > 动感模糊,角度设置为-40度,距离设置为165,确定后把混合模式改为“柔光”,不透明度改为:50%,效果如下图。这一步把图片柔化处理。

14、创建曲线调整图层,对RGB通道进行调整,参数设置如图37,确定后把蒙版填充黑色,用白色画笔把人物背光区域擦出来,效果如图38。这一步把人物暗部区域加深。


15、创建可选颜色调整图层,对红、黄、蓝、白、中性、黑进行调整,参数设置如图39 - 44,效果如图45。这一步给图片增加蓝色。
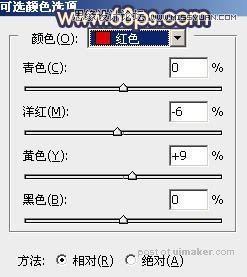
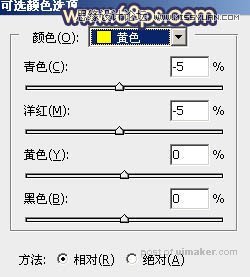
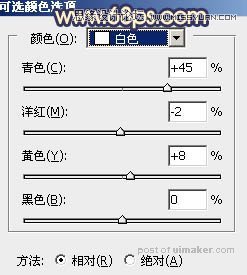

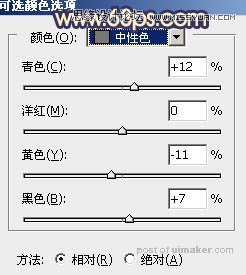
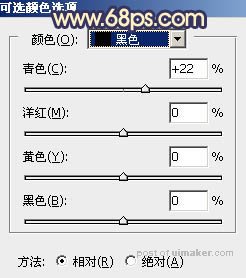
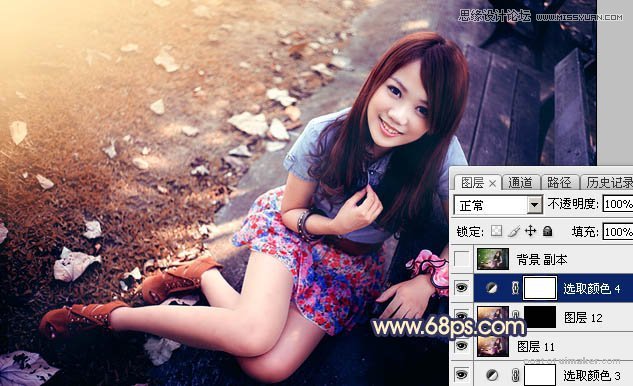
最后微调一下颜色,给人物磨一下皮,完成最终效果。
