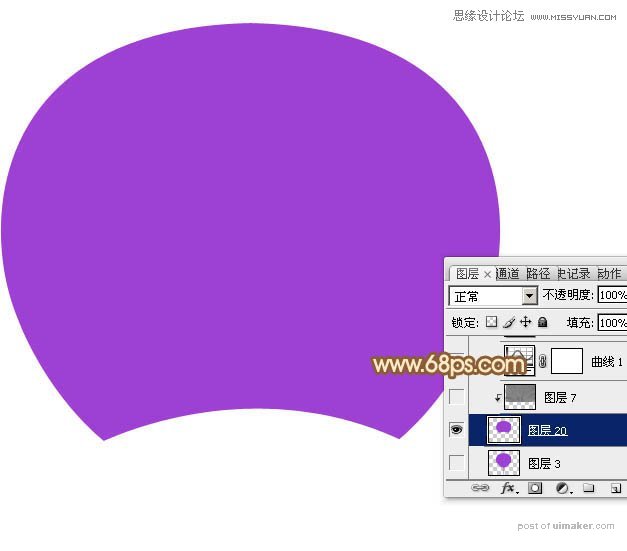来源:网络 作者:Sener
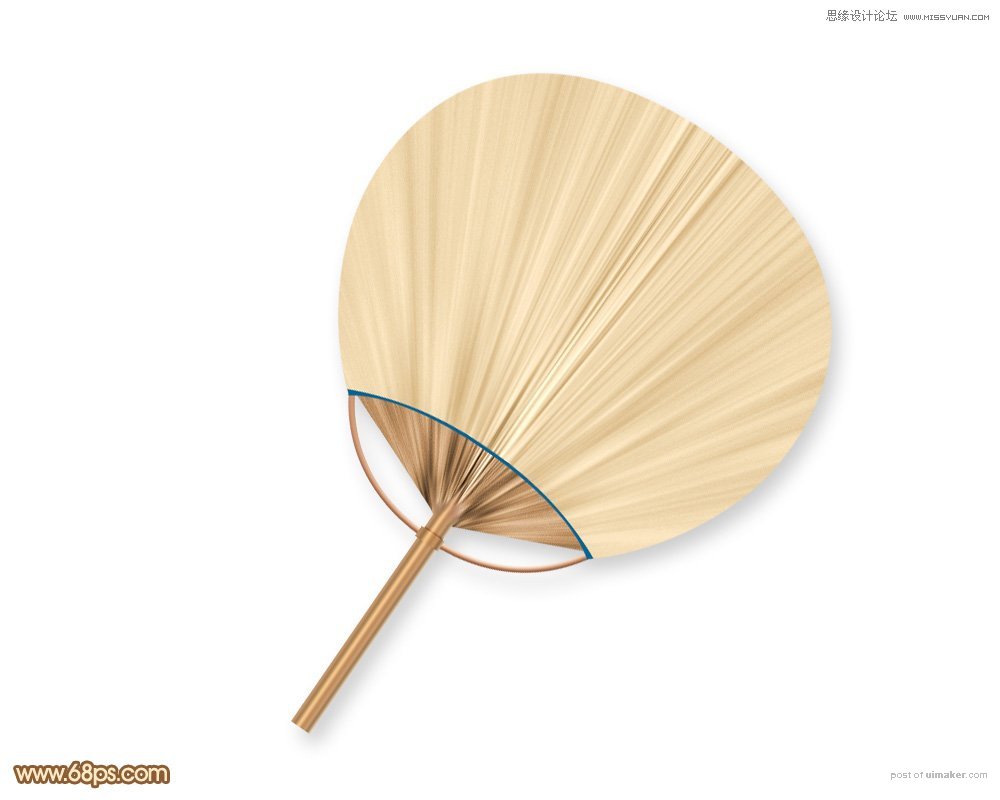
1、新建一个1000 * 800 像素,分辨率为72的画布,背景选择白色,确定后新建一个组,在组里新建一个图层填充黑色,如下图。
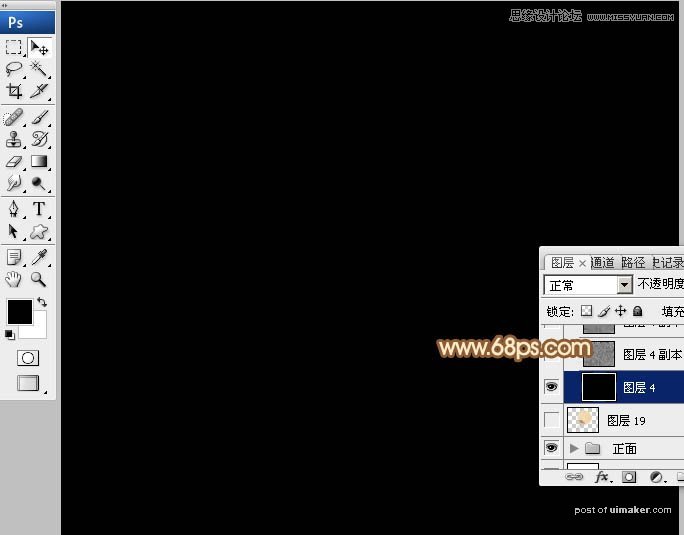
2、选择菜单:滤镜 > 渲染 > 纤维,参数及效果如下图。
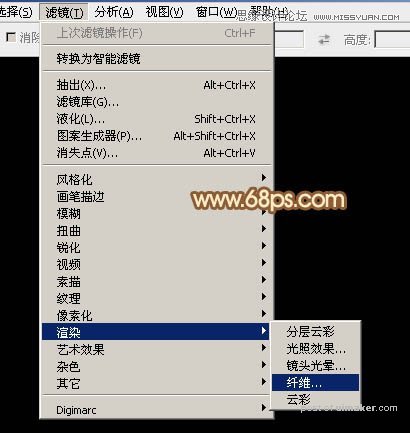


3、选择菜单:滤镜 > 模糊 > 径向模糊。
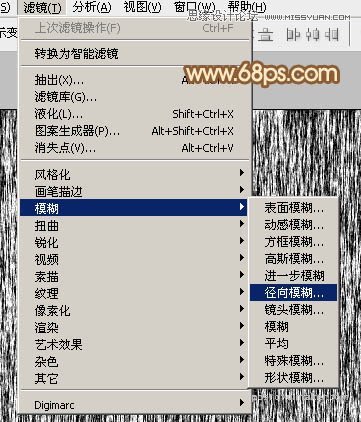
数量为最大,模糊方法为“缩放”,在中心模糊位置,把中心移到底部中间位置,如下图。
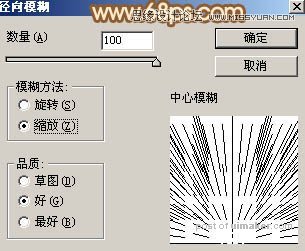
确定后得到下图所示的效果。
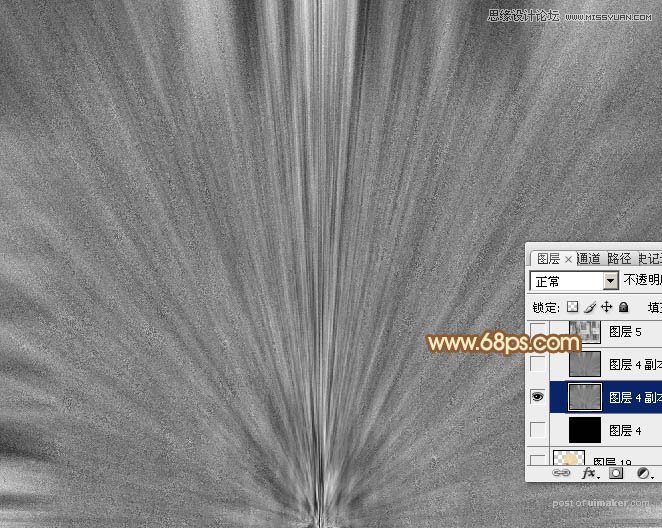
4、按Ctrl + F加强一下滤镜效果,得到下图所示的纹理效果,然后暂时隐藏图层。
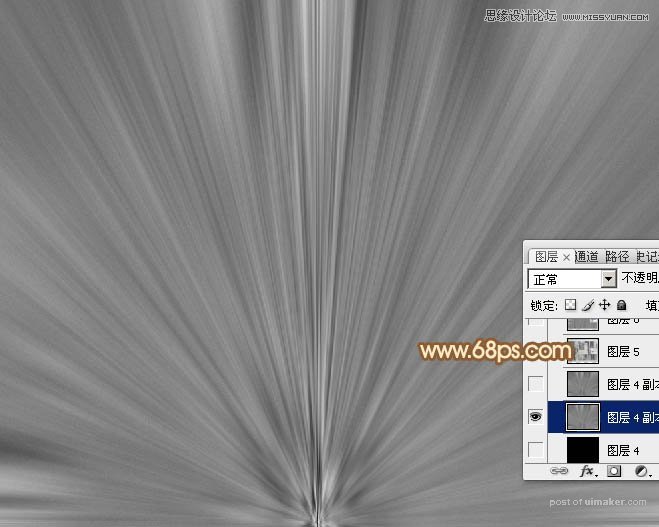
5、保存图9,,文件为PNG格式,用PS打开后拖进来,并放好位置,如图10。
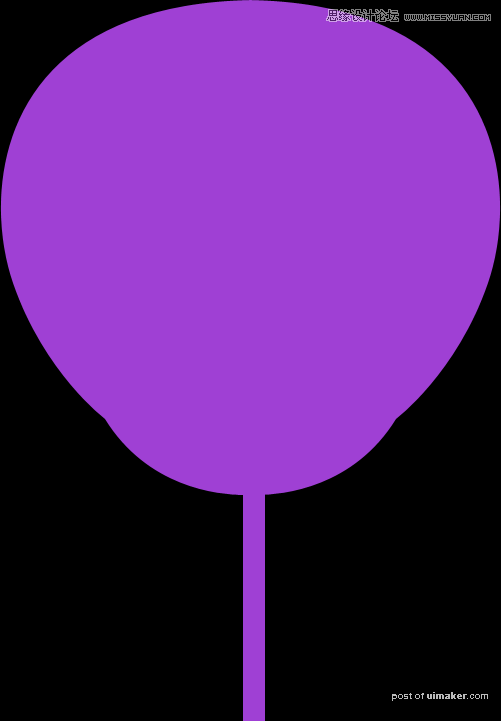
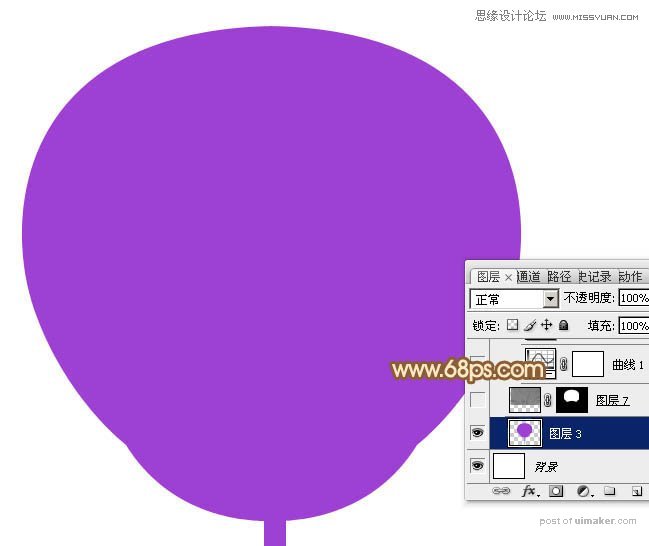
6、用钢笔先选出下图所示的扇子部分,并复制到新的图层。