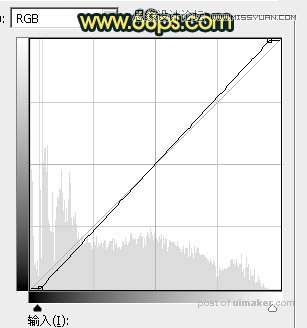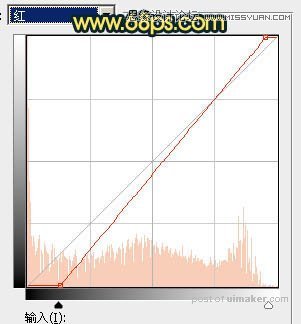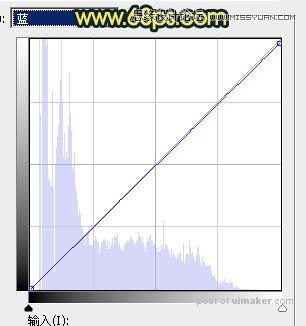来源:网络 作者:Sener
3、创建可选颜色调整图层,对红、黄、绿、白、中性、黑进行调整,参数设置如图7 - 12,效果如图13。这一步给图片增加青绿色。
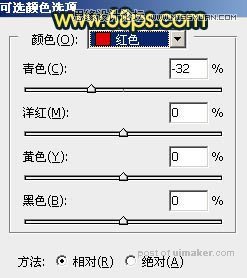
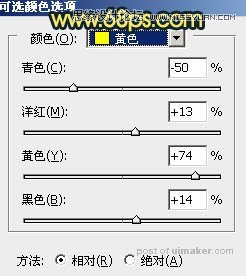
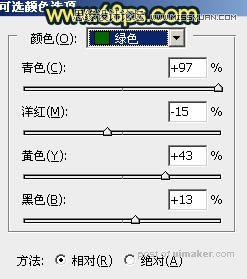
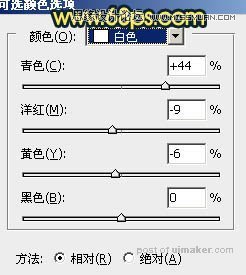
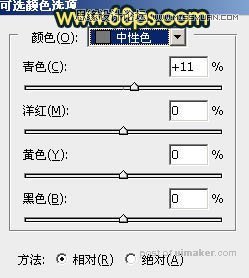
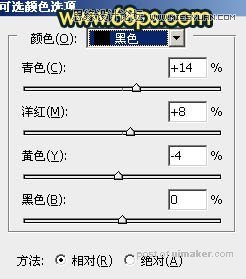

4、创建可选颜色调整图层,对红、黄、白、中性、黑进行调整,,参数设置如图14 - 18,效果如图19。这一步微调图片中的暖色,并给高光及暗部等增加青色。
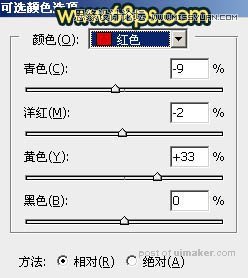
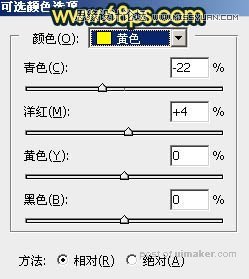
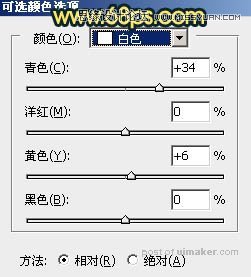

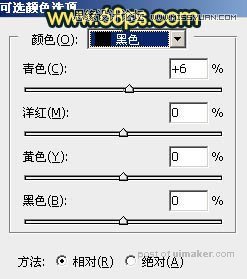

5、按Ctrl + J 把当前可选颜色调整图层复制一层,效果如下图。

6、创建曲线调整图层,对RGB、红、蓝通道进行调整,参数及效果如下图。这一步增加图片明暗对比,高光部分增加红色,暗部增加绿色。