来源:网络 作者:Sener
19、按Ctrl + J 把当前图层复制一层,然后修改一下图层样式,只保留斜面和浮雕,并修改一下其中的参数如图31,确定后效果如图32。
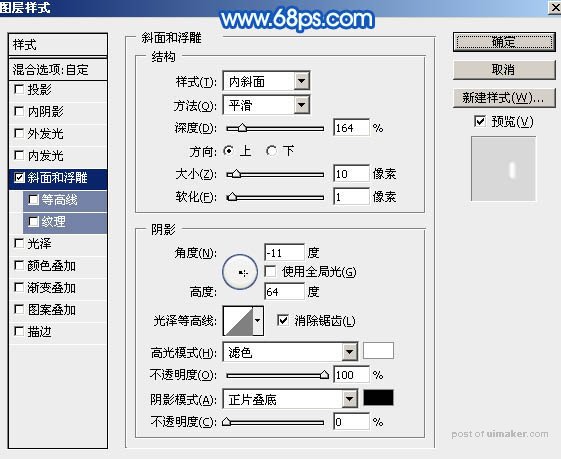

20、局部涂上一点高光,效果如下图。

21、加强一下局部明暗,右脚部分基本完成,效果如下图。

22、左脚部分制作方法一样,效果如下图。

23、调出双脚选区,然后在图层的最上面创建色彩平衡调整图层,对高光进行调整,参数及效果如下图。
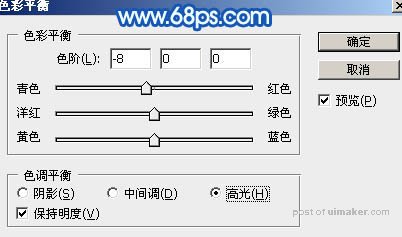

24、创建曲线调整图层,适当增加明暗对比,参数设置如图38,确定后按Ctrl + Alt + G 创建剪切蒙版,效果如图39。
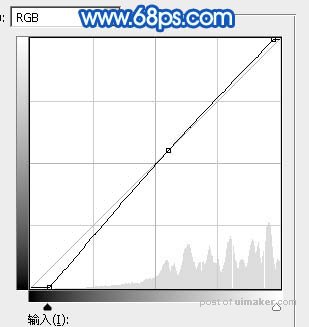

最后给局部增加一点高光,微调一下细节,完成最终效果。
