来源:网络 作者:Sener
10、创建曲线调整图层,对RGB、绿、蓝通道进行调整,参数设置如图23,确定后把蒙版填充黑色,用白色画笔把左侧及底部区域擦出来,效果如图24。这一步给图片局部增加暗部。
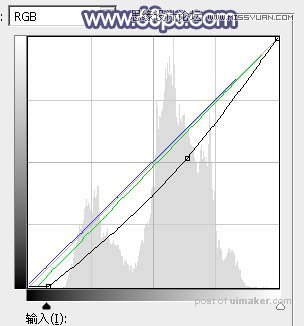
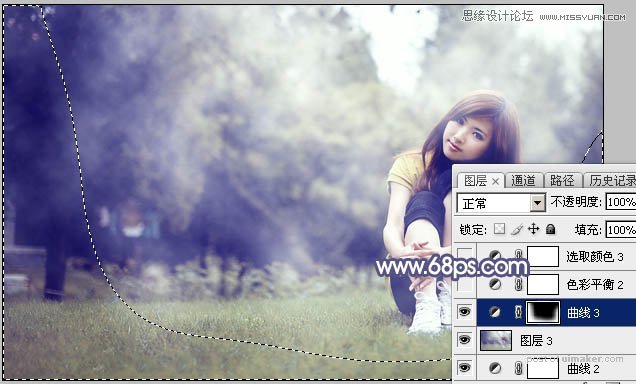
11、创建色彩平衡调整图层,对阴影,高光进行调整,参数及效果如下图。这一步主要给图片暗部增加蓝色。

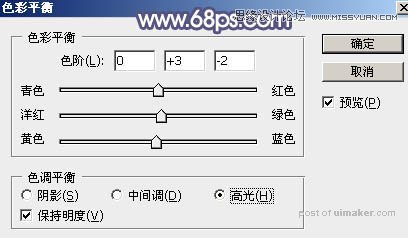

12、创建可选颜色调整图层,对红、黄、蓝、中性色进行调整,参数设置如图28 - 31,效果如图32。这一步微调图片中的暖色,并把暗部颜色加深一点。
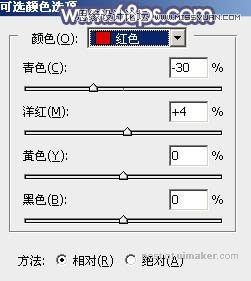
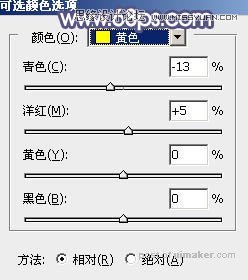
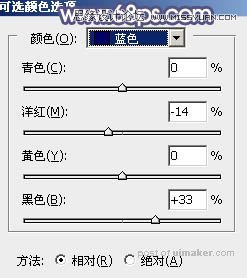
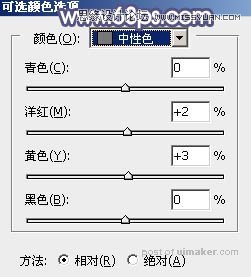
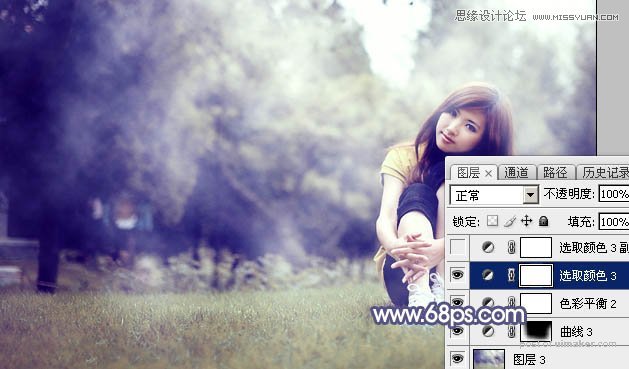
13、按Ctrl + J 把当前可选颜色调整图层复制一层,不透明度改为:60%,效果如下图。

14、新建一个图层,盖印图层,用模糊工具把下图选区部分图像模糊处理。

15、创建曲线调整图层,对RGB,蓝通道进行调整,参数及效果如下图。这一步把图片暗部颜色稍微调亮一点。
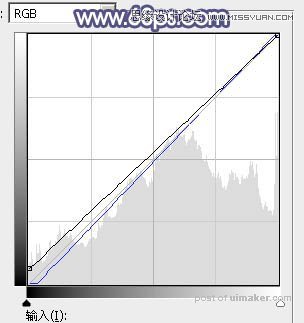
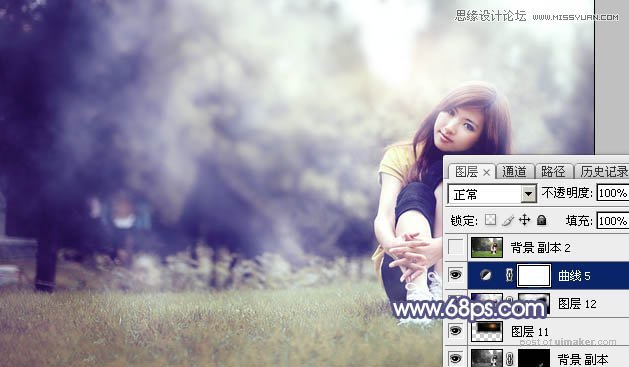
最后加强一下局部明暗,简单给人物磨一下皮,完成最终效果。
