来源:网络 作者:TdesignXun

步骤1
第一步将图片打开。
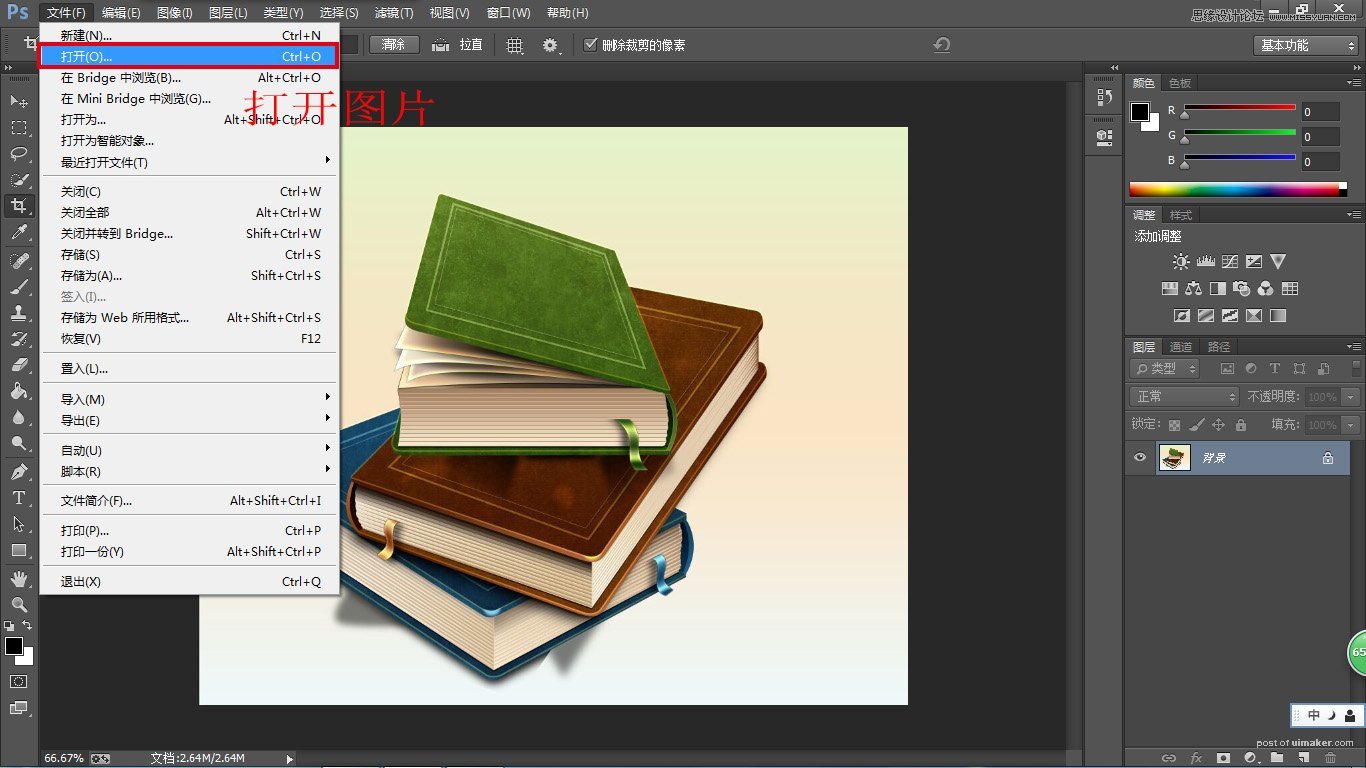
步骤2

然后点击左下角的「以快速蒙版模式编辑」。此时再将前景色跟背景色调成「黑色」跟「白色」。如已经调好就OK了。

步骤3
此时点击画笔工具,左上方可以选择笔触,在图片上面涂抹进行选区。此时应先涂抹整体,边框先暂时不涂,选用图片上面第2种笔触的类型,书低下的两块阴影就使用第1种。「按键盘上面的X键可随意切换前景色跟背景色,前景色为黑色可以进行涂抹,如为白色可擦去涂抹。」

步骤4

ALT右击鼠标进行拖动改变笔触大小,灵活地行进选区。有人会问:不小心突出去了怎麼办?没事,可以按键盘上的X键,前景色就会切换为白色然后可以将多出来的部分进行擦除。