来源:网络 作者:Sener

原图

1、打开uimaker.com/uimakerdown/">素材图片,创建曲线调整图层,对RGB,绿、蓝通道进行调整,参数及效果如下图。这一步给图片高光区域增加淡黄色,暗部增加蓝色。
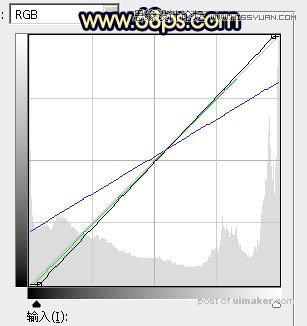

2、创建可选颜色调整图层,对黄色,白色进行调整,参数及效果如下图。这一步给图片增加橙黄色。
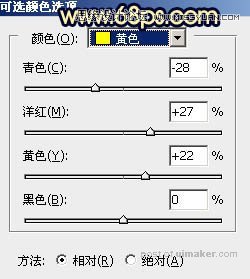
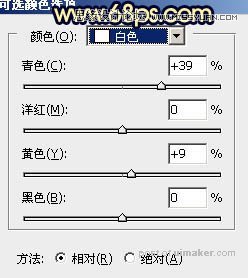

3、新建一个图层,用套索工具拉出下图所示的选区,羽化35个像素后填充橙黄色:#FFC982,取消选区后把混合模式改为“叠加”,效果如下图。

4、新建一个图层,把前景色设置为橙黄色:#FFC982,用画笔把水面部分涂上前景色,取消选区后添加图层蒙版,用黑色画笔把顶部过渡涂抹自然,再把不透明度改为:30%,如下图。

5、打开天空素材,拖进来,稍微缩小一点,移到水面上,按Ctrl + Alt + G 创建剪切蒙版,效果如下图。


6、把背景图层复制一层,按Ctrl + Shift + ] 置顶,进入通道面板,把绿色通道复制一层,得到绿副本通道,对副本通道进行调整,按Ctrl + M 调整曲线,把暗部调暗,高光调白;
用黑色画笔把人物及底部区域涂黑,如下图。然后按住Ctrl 键鼠标左键点击绿副本通道缩略图载入选区。
