来源:网络 作者:Sener
11、创建曲线调整图层,对RGB,红色通道进行调整,参数设置如图31,确定后同上的方法创建剪切蒙版,效果如图32。这一步把肤色调红润一点。
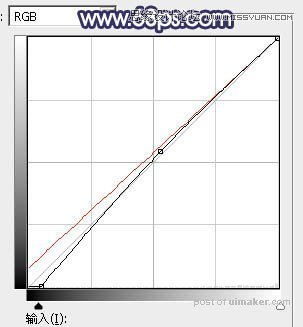

12、创建可选颜色调整图层,对红、黄、白进行调整,参数设置如图33 - 35,,确定后创建剪切蒙版,效果如图36。这一步把肤色稍微调淡一点。
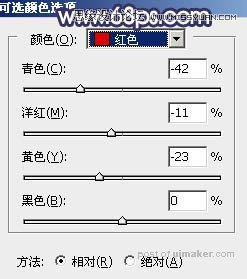
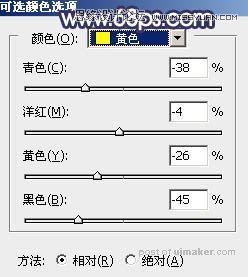
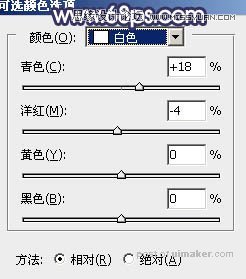

13、创建色彩平衡调整图层,对中间调,高光进行调整,参数设置如图37,38,确定后创建剪切蒙版,效果如图39。这一步把肤色调红润一点。
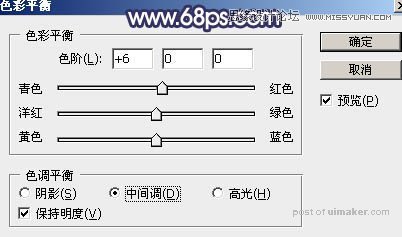


14、给高光区域增加一点光晕,效果如下图。

15、创建曲线调整图层,把RGB通道压暗一点,参数设置如图41,确定后把蒙版填充黑色,用白色画笔把顶部,右侧及底部区域擦出来,如图42。这一步给图片增加暗角。
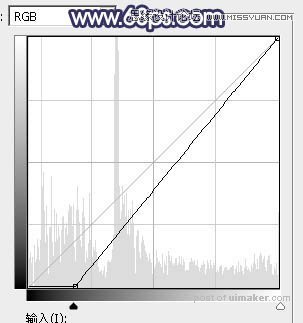

最后微调一下颜色,加强一下局部明暗,完成最终效果。
