来源:网络 作者:他山之眼
这张图片的整体偏冷色,没有明显的色彩区分,我们可以通过欧美色与互补色的搭配,使得画面往暖色转变,同时形成对比。
首先,我们提高色温值:
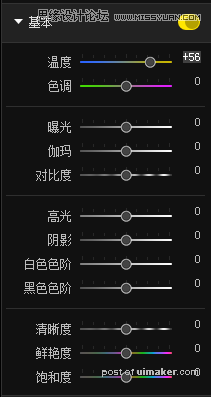
效果如图:

这时候图片的外观已经发生了重大的变化了。
我们新建一个渐变滤镜,降低色温值(制造冷色互补),降低曝光(让天空的细节呈现),提高对比度(让天空的对比更明显,色彩更艳丽),提高清晰度(边缘更明显)
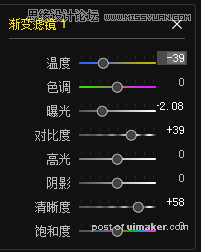
效果如图:

可以看到,整个画面已经有了一个基本的对比了。
这时候我们再使用HSL工具,降低青色(水面)的明度和饱和度,使其颜色更加深沉,整体画面更加平稳:
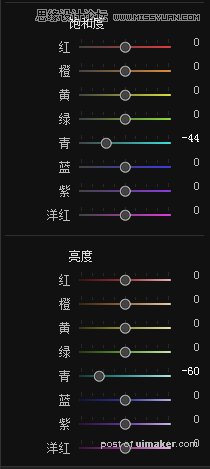
效果如图:

这时候我们还可以使用通道曲线进行一个简单的调整,针对这种风格,我们通常使用蓝色曲线:
蓝色曲线向左上方拉伸,可以让画面更加偏冷:

蓝色曲线向右下方拉伸,可以让画面更加偏暖:

如果呈现出S形,则可以让低光部分变暖,高光部分变冷,具体到图中就是岩石变暖,天空变冷:

我们拉这样一根曲线:

到这一步,我们基本上就完成了欧美色的构建。
欧美色的关键点在哪些地方?
一、用色温工具调整整体的色调氛围。
二、注重互补色的运用,即冷暖色的搭配。
三、使用HSL工具降低颜色的明度,让色彩看起来更加沉稳。
四、合理运用蓝色通道的曲线,调整色彩。
五、用渐变滤镜工具改变局部形态,使得照片的质感更加突出。