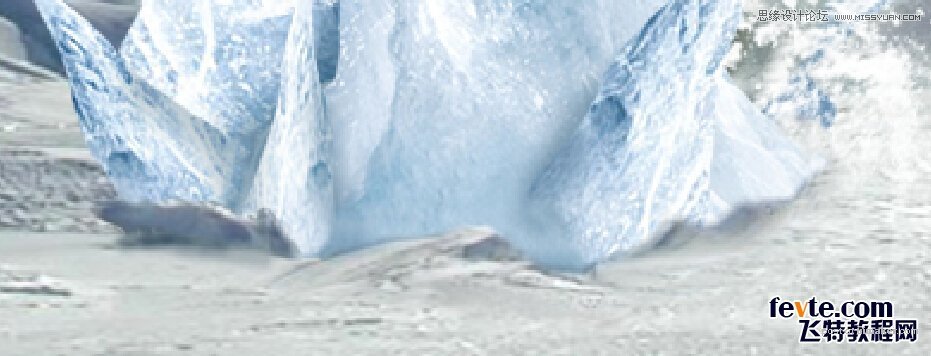来源:网络 作者:Any曙光
在调整图层和狼抠图层间按Alt点击使调整图层只对狼抠图层起作用(关于创建剪切图层前面强调N次了),然后设置如下把它的色调偏冷!
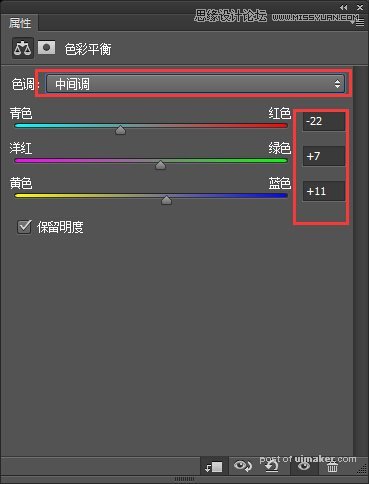
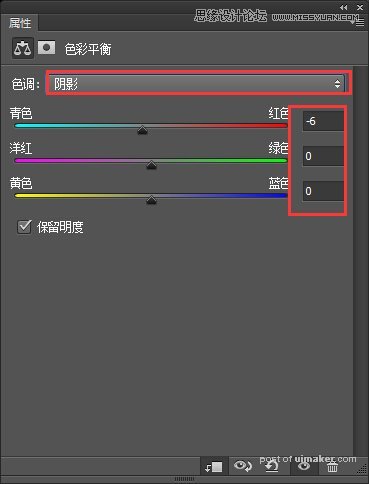
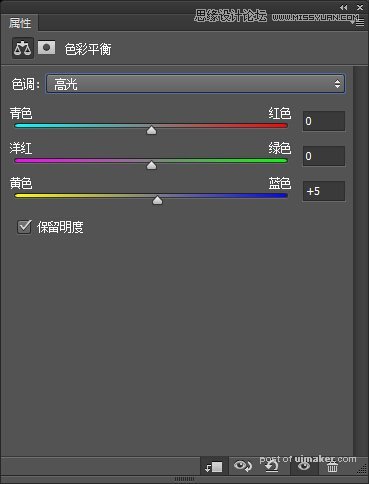
再新建图层命名“阴影”,变成狼扣图层的剪切图层,使他使其只对狼抠图层起作用,然后使用黑色色柔角笔刷,设置30%透明度,在如图狼下部轻轻涂抹增加狼身体的阴影。
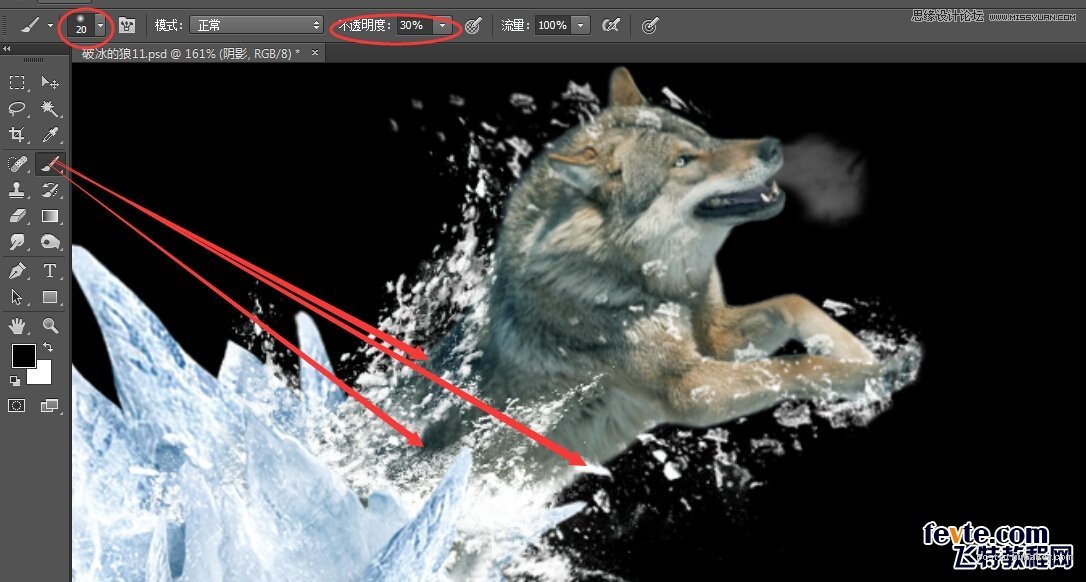
按Shift选中狼抠图层及另两个剪切图层,拖到如下位置复制:
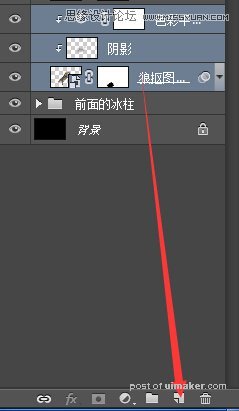
之后得到复制出的三个一样的图层,找到靠上面的那个狼抠图层(如下图),执行滤镜—模糊—动感模糊,数值如下图:
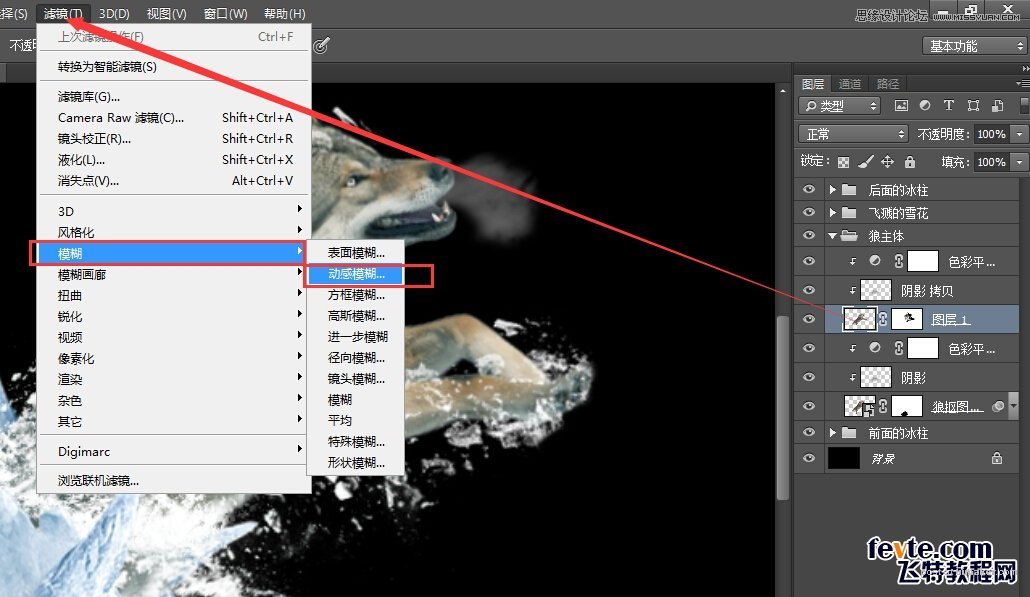
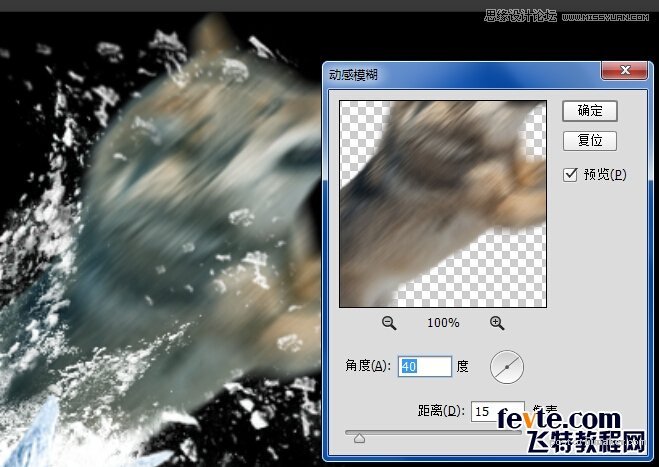
为执行过滤镜后的图层添加蒙版,用黑色柔角画笔照着如下图所示的位置进行涂抹,使原来的形状(即位于下方的狼扣图层)显现出来:
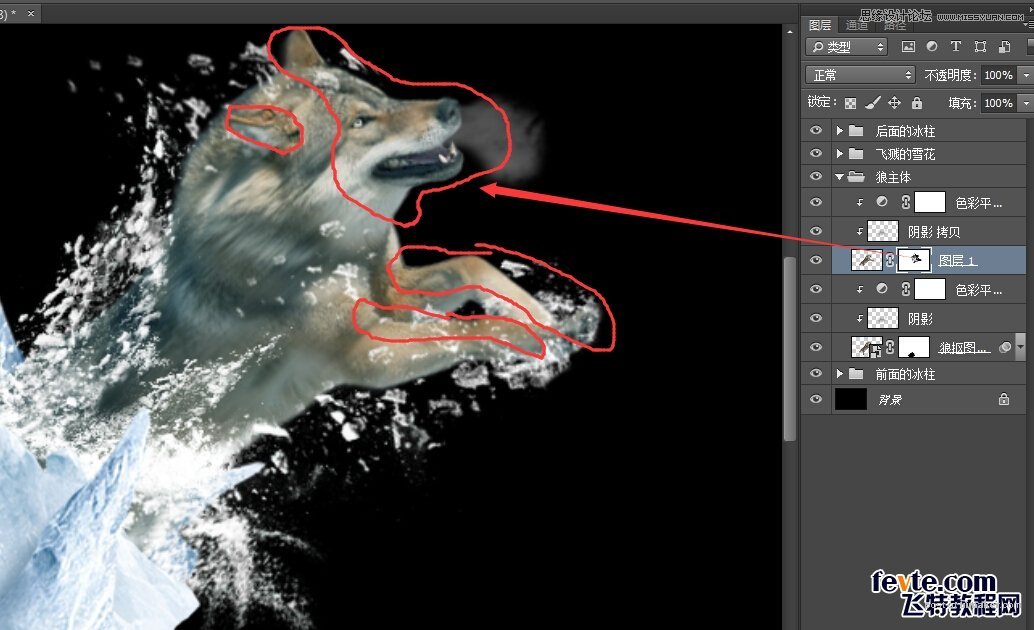
此时所有狼主体部分调整完毕。
下面把我们制作的所有图层及文件夹按着Ctrl以此点击选中Ctrl+G打包进文件夹中,命名为“主体部分”,我们之前所有有关狼、冰柱、雪花的图层都在这个文件夹中,移动这个文件夹就是西东全部主题对象。
主体制作完毕,下面制作背景部分,把背景素材图拖进来放到“主体部分”文件夹下
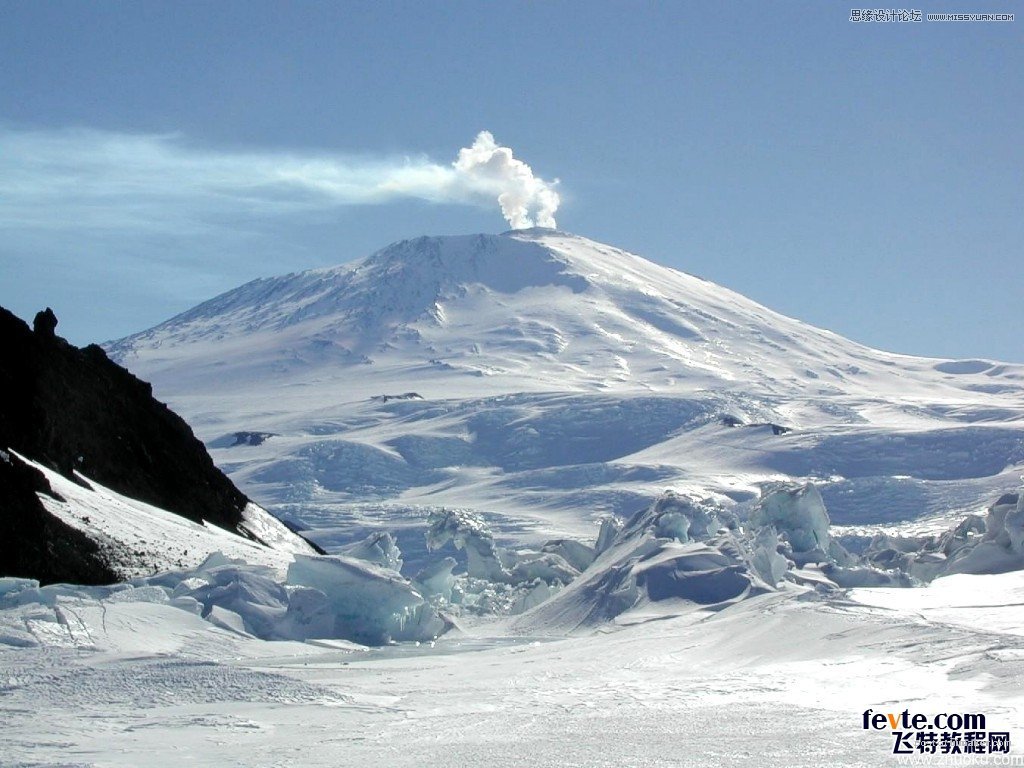
Ctrl+T调整一下大小,这里注意下场景比例,场景太小太大都会不自然:
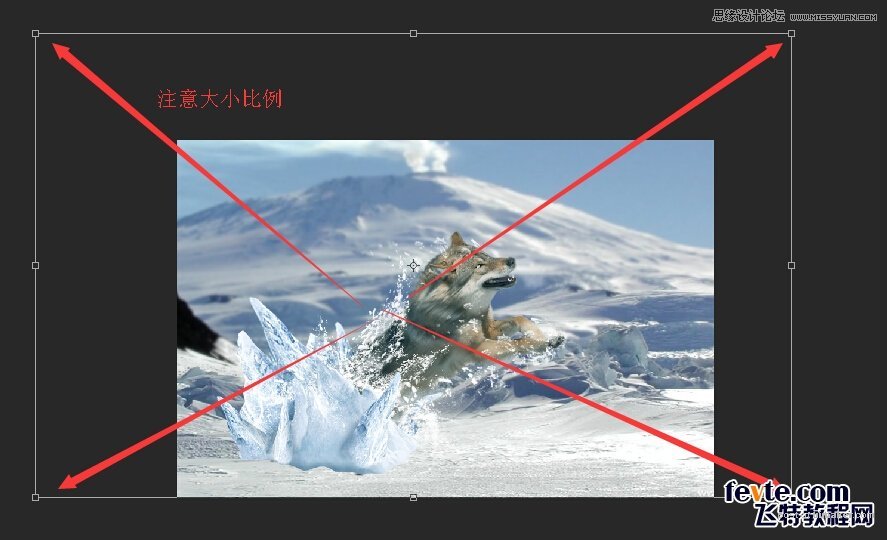
然后移动调整下“主体部分”文件夹,使其放在和背景相协调的位置。我们从背景图片就地取材用套索工具截取几块放到“主体部分”冰柱底部和背景融合处Ctrl+T调整大小位置,然后配合仿制图章和蒙版进行修补,我的取材位置如下图:
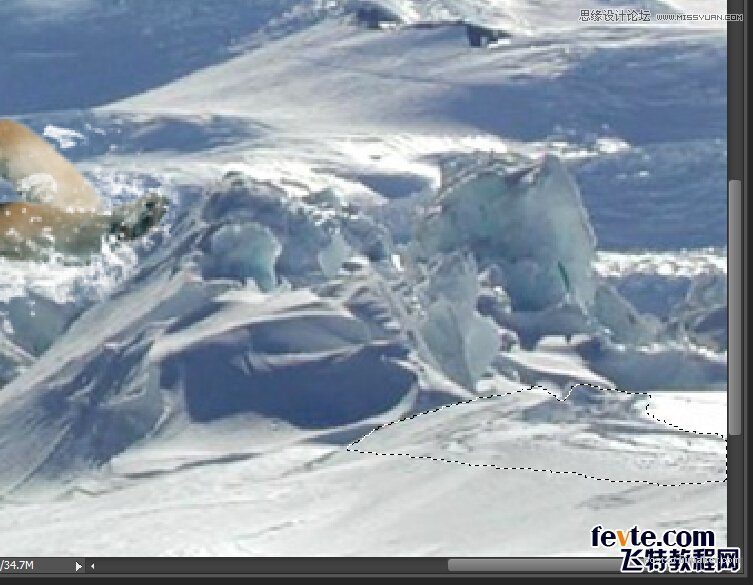
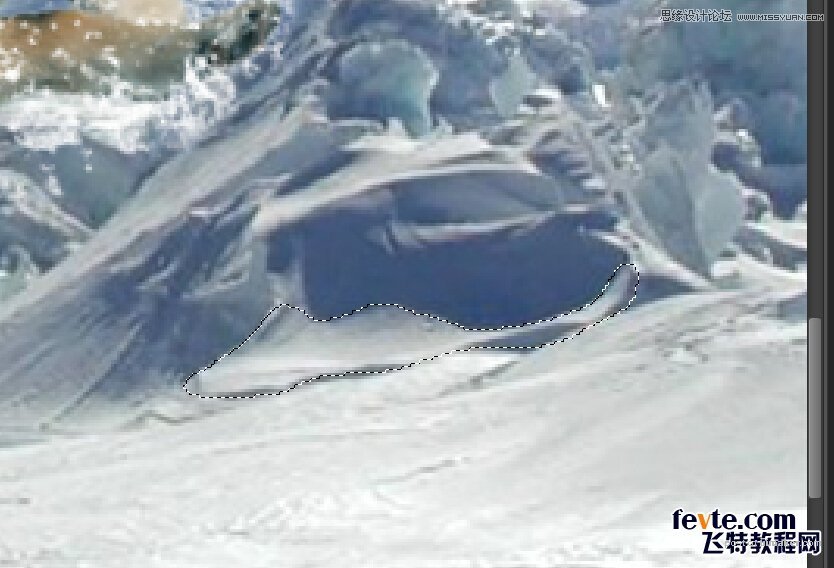

在变形中除了用Ctrl+T这个命令,还可以使用“操控变形”来进行一些大幅度的调整,它可以更好的把形状调整出来,选中相应图层,点编辑—操控变形,然后出现了网格,在网格上点击添加锚点,然后拖动锚点即能变形了。
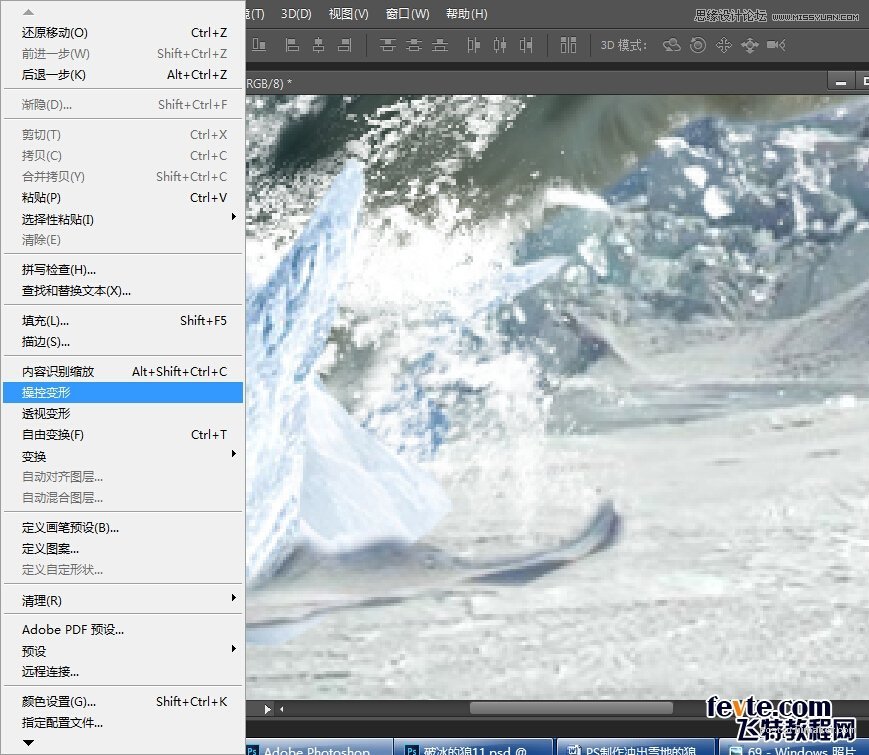
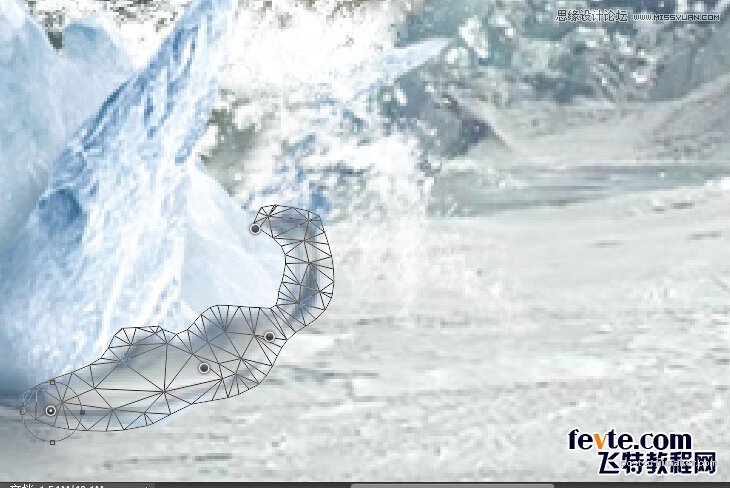
我就地取材截取了3处放在相应的位置进行融合,如下图:
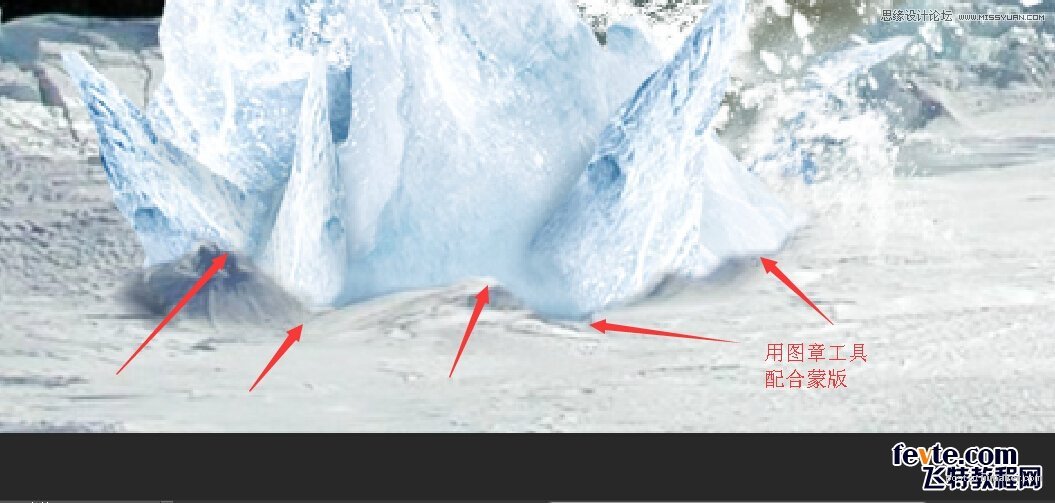
这种融合是为了使得主体部分和地面更协调,使其看上去不是简单附在上头一样,这个步骤我尝试了多次,反复截取了很多块,中间还替换过一次取材,寻找一块合适的很需要耐心,大家可以参考我上面几块截取位置,也可以自己寻找更好的,最终成品我的完成如下: